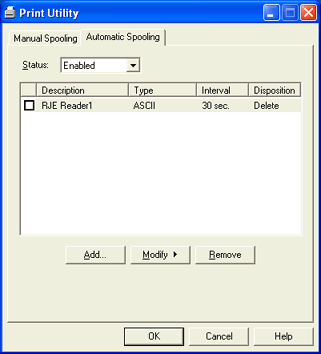
Use this tab to automatically add files to the spool. You can specify folders that Print Utility periodically checks for files.
Click an option you want to learn more about.
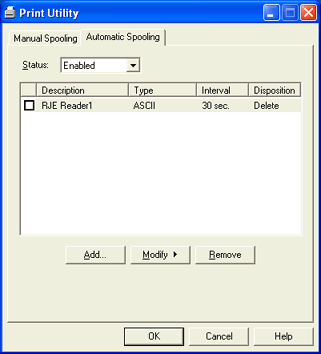
Enables or disables automatic spooling. This option is available only when the BARR Print Utility service is started. This feature offers two selections.
Enabled – Enables the automatic spooling of files. This option is selected by default.
Disabled – Stops the automatic spooling of files. Selecting Disabled will pause the BARR Print Utility service. If this is selected while data is being processed, a small amount of time is allowed to complete the processing. After the time-out period, processing is stopped, even if it is not complete, and jobs can be left in an unusable state. This should only be selected when files are not being added to the spool.
Displays the folder and the folder's file type that have been assigned for automatic spooling. You can specify folders that Print Utility periodically checks for files. Users can copy files to these folders and Print Utility adds the files to the spool. Print Utility checks these folders for files at their specified interval and sends any files it finds to the spool.
Enabled
Enables or disables the automatic spooling for the selected folder.
Description
A description of the folders assigned for automatic spooling.
Disposition
Displays the disposition of the original file after Print Utility sends it to the spool. If there is a problem and the disposition processing cannot be completed, a message will display in Operator Console, and the automatic spooling folder will be automatically disabled. The following are the possible states:
Leave – Does not delete or move the original file after sending it to the spool.
Delete – Deletes the original file after sending it to the spool.
Move To – Saves the file in another folder after it is sent to the spool. If a file by the same name already exists in the folder, the new file will be saved with an incrementing number. For example, if file ABC is sent to a folder that already contains a file named ABC, the new file will be saved as ABC_001.
Move/Overwrite – Saves the file in another folder after it is sent to the spool. If a file by the same name already exists in the folder, the existing file will be replaced by the new file.
Adds folders to the automatic spooling list. Print Utility checks these folders for files at the specified interval. You must create folders using the Windows Explorer before you can add them.
Modifies the selected folder. Select Properties to display the Spooling Properties dialog box where you can modify the folder, spooling interval, file disposition, and document attributes. Select Conversions to display the Input Conversion Utility where you can modify the type of files being sent using the Format tab and the Options tab.
Removes the selected folder from the automatic spooling list.