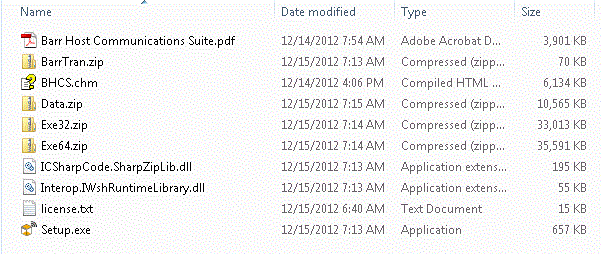
Follow the instructions below to install Barr Host Communications Suite (BHCS) software on your computer. The setup program copies files from the Barr Host Communications Suite CD to your computer. Before you run the setup program, exit all Windows programs.
You must be a member of the Local Administrator group on the computer where you install the Barr Host Communications Suite.
You must have .NET Framework 3.5 installed (BHCS version 7.1.x.x) or .NET Framework 4.0 installed (BHCS version 7.2.x.x) or .NET Framework 4.7 or higher installed (BHCS version 7.3.x.x) for the setup program to execute.
Open Windows Explorer, and navigate to the folder containing the Barr Host Communications Suite installation files.
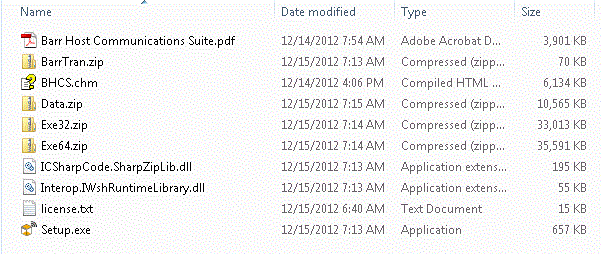
Start the Setup.exe program.
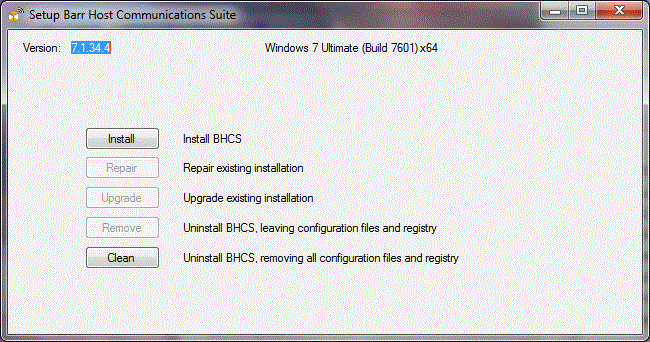
3. Select the desired option
Install - Installs the Barr Host Communications Suite software. After installation, the License Manager will be launched automatically, so you can install and activate a license.
Repair - Enabled when launched from the Setup folder in the BHCS EXE folder, will repair an existing installation
Upgrade - Enabled when launched from a new folder, will upgrade an existing installation. The existing software is removed, and reinstalled.
After installation, the License Manager will be launched automatically so you can activate the new version.
Remove - Removes (Un-installs) the Barr Host Communications Suite software
Clean - Removes (Un-installs) the Barr Host Communications Suite software, data files, and configuration.
This option will install the Barr Host Communications Suite software. After installation, the License Manager will be launched automatically, so you can install and activate a license. Pressing the Install button will bring up the following window.
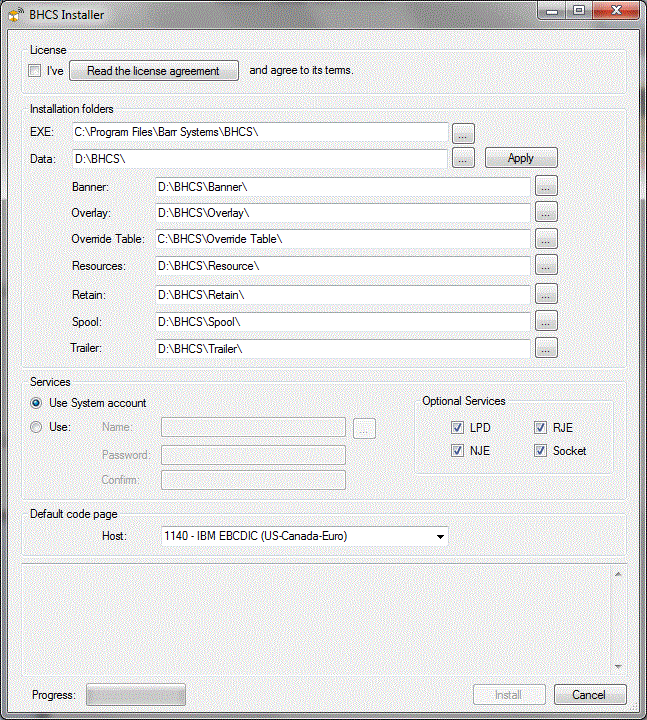
The install button is enabled when you agree to the license terms. Before pressing Install, check your installation folders, and make any needed changes. Select the service account, and which services you wish to install. Select the proper Host Code Page. Then, press the Install button.
The Repair option is enabled when the setup program is launched from the Setup folder in the BHCS EXE folder. It will repair an existing installation.
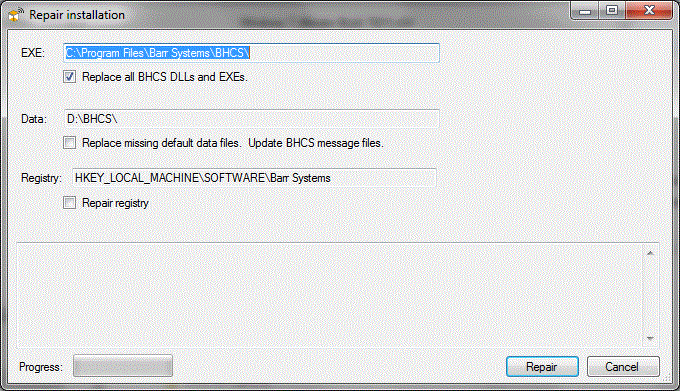
The Upgrade option is enabled when the setup program is launched from a new folder. This option will upgrade an existing installation. The existing software is removed, and the new version is installed. After installation, the License Manager will be launched automatically so you can activate the new version.
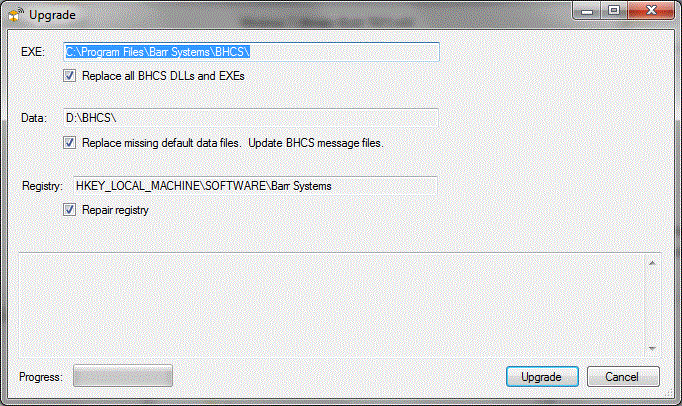
Normally, you'll want to upgrade everything.
Use the Remove option to uninstall the software, leaving data files and configuration intact.
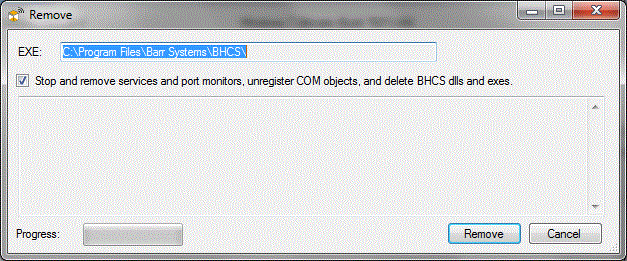
Use the clean option when you also want to remove data and configuration files.
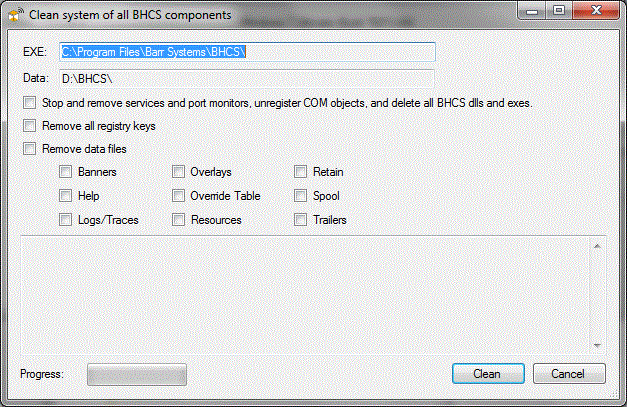
Use the clean option when you also want to remove data and configuration files.
The License Manager is automatically launched after a successful install or upgrade of the Barr Host Communications Software. It can also be launched from the Spool Window's Tools menu. It shows the currently licensed modules. The license controls which product features are available.
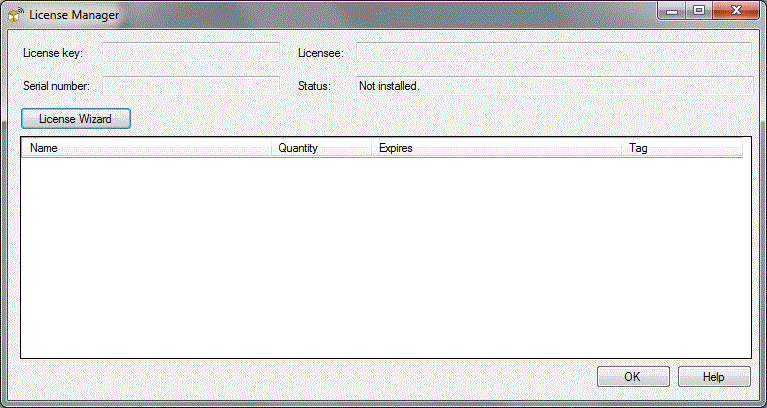
Initial License Manager with no license installed (pictured:BHCS version 7.1.x.x)
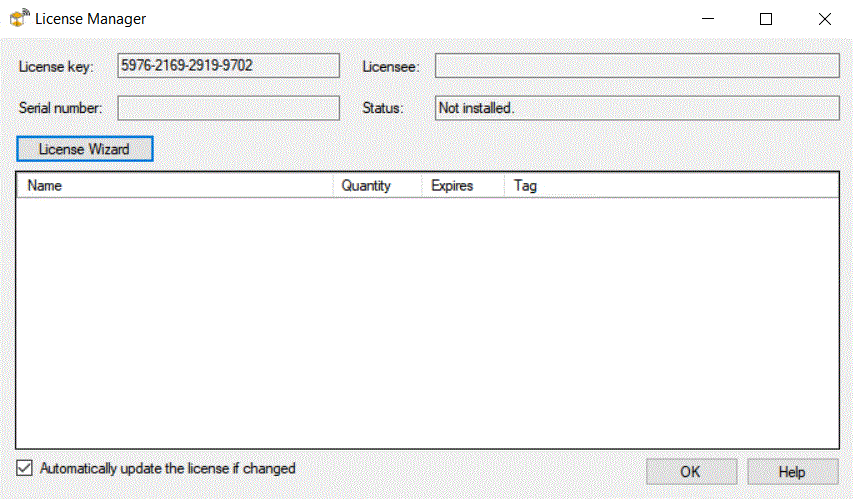
Initial License Manager with no license installed (pictured: BHCS version 7.2.x.x)
Demonstration and temporary licenses can be created by Barr Systems' Sales department.
The License Wizard is used to install new licenses and to activate licenses. If an Internet connection is available, installing and activating a license is a very easy process. If an Internet connection is not available, there is a manual process available.
When moving the Barr Host Communications Suite software from one computer to another, the license should be deactivated on the old machine, before being installed and activated on the new machine. If for some reason this is not possible, contact Barr System's Support department.
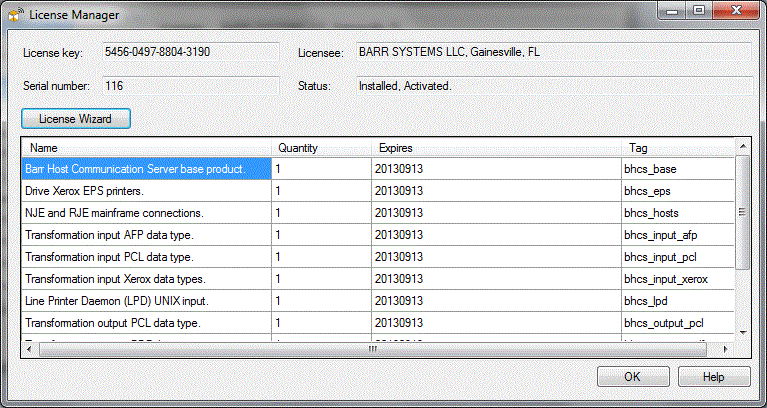
License Manager with installed and activated license (BHCS version 7.1.x.x)
Feature in BHCS version 7.2.x.x Only: Pressing the License Wizard button, with an installed and activated license, will bring up an Update menu option also. See Updating a license below.
Pressing the License Wizard button will bring up the License Wizard - Menu window. The menu options will vary depending on the current state of the license.
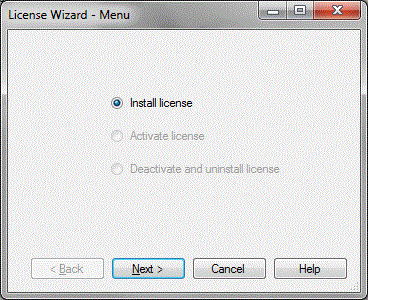
Press Next to choose the installation method.
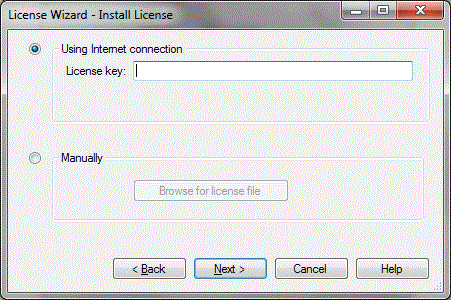
To install a license via the Internet, enter your license key, then, press Next. Your license key should have been provided by an email from the Sales department when your system was ordered. If that email is no longer available, contact the Support department.
To manually install a license, you’ll need a license file. Select the Manually option, and browse to the license file.
Once the license has been installed, a License Wizard - Is this the correct license? window is shown.
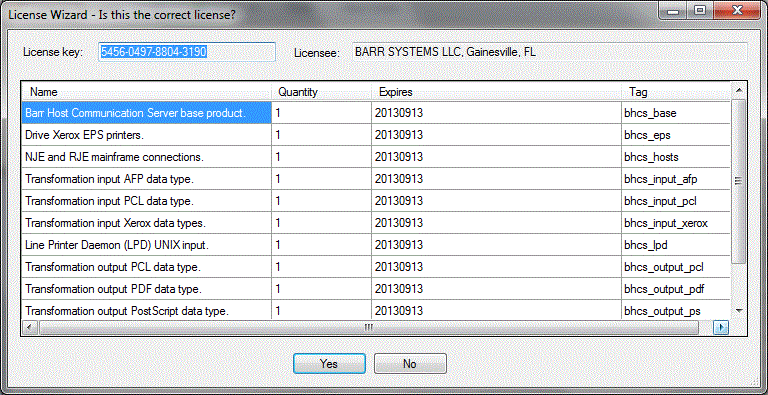
Press Yes if it is the correct license.
Activation of the license allows the license to be used beyond a 10 day grace period.
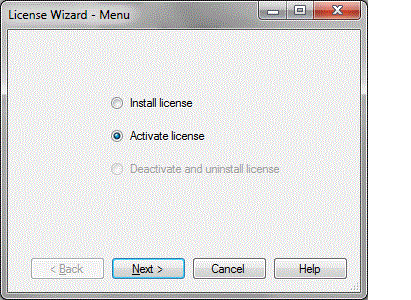
The activation menu is available once a license has been installed. Press Next to start the process.
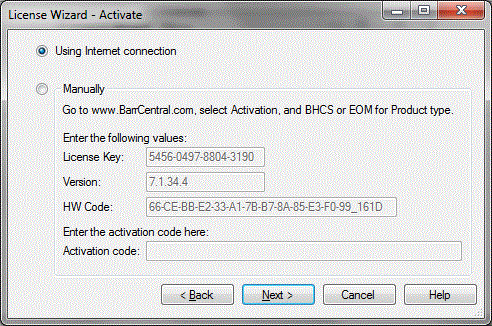
Press Next to activate via the Internet, or follow the instructions to manually activate. After the activation process has been completed, you’ll be prompted to restart services.

You’ll need to deactivate your license to replace the current license with a new one, or to move the Barr Host Communications Suite software to another computer.
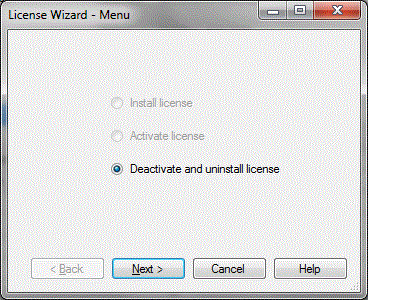
Press Next to start the process. Then, select the desired method below.

A. To deactivate automatically, select “Using Internet connection” then press Next.
1) You will see your progress and once completed the Restart services window will appear.
2) Press Yes to immediately restart the services to deactivate your license (pressing No may take up to an hour for your license to deactivate).

B. To deactivate manually, select “Manually” then press Next.
1) You’ll need to enter the License key, Hardware code, and Confirm code from the License Wizard – Manual Deactivation window.
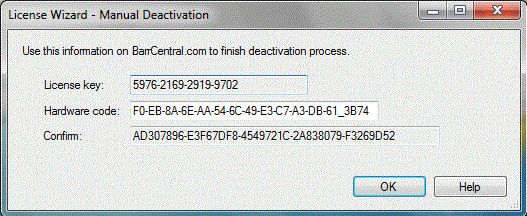
2) Go to BarrCentral.com | Activation | Deactivation and enter the information above to finish the deactivation process.
3) Press Submit (you should receive a message “Results: Deactivation successful”).
4) Return to BHCS | License Wizard – Manual Deactivation window and Press OK.
a) The Restart services window will appear.
b) Press Yes to immediately restart the services to deactivate your license (pressing No may take up to an hour for your license to deactivate).
You’ll need to update your license file if changes have been made to your current license, or to make sure that you have the most up-to-date license file installed.
Press Next to start the process. The License Wizard will connect to BarrCentral.com
The License Wizard - Internet Update Progress window will appear.
1) If the license has not changed, then press Cancel to finish.
2) If the license has changed, once the Internet update process is completed, the Restart services window will appear.
3) Press Yes to immediately restart the services to update your license (pressing No may take up to an hour for your license to update).
B. To set the License Manager for automatic updates of your BHCS license, just click the Automatically update the license if changed checkbox.
The Automatically update the license if changed feature, is set to check for changes daily