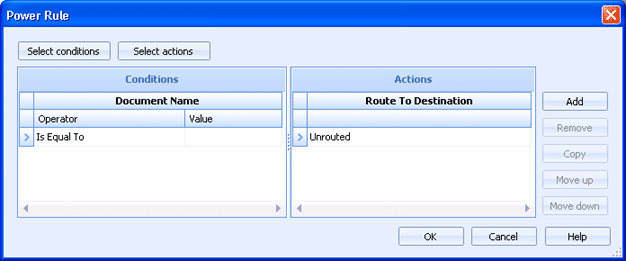
Business Rules
Power rules allow you to create multiple rules with their own conditions and actions inside of one rule. While all of these rules could be created separately, using power rules allows you to easily group a set of related conditions/actions into a single power rule. For example, you can add as many conditions as necessary referencing multiple fields that will perform multiple actions.
Use this dialog box to configure power rules.
Click an option you want to learn more about.
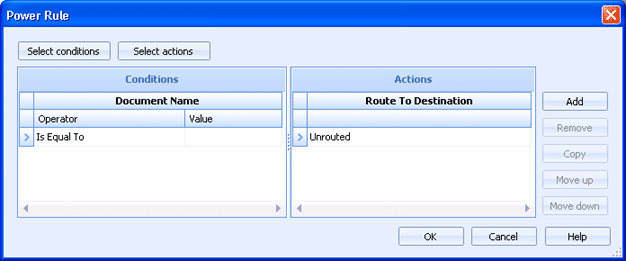
Allows for adding multiple conditions to the rules. When you add a condition, a new column is added to the Conditions grid. You will then specify the conjunction, operator, and value for the new condition. Do this by clicking directly in the column for the appropriate rows.
Allows for adding multiple actions to the rules. When you add an action, a new column is added to the Actions grid. Click in the new action column to configure the action in the appropriate rows.
Each rule contained in the power rule is represented as one row spanning the Conditions and Actions grids. Click directly in the grids to configure the condition and action statements. Multiple conditions and actions can be created using the buttons above the grid. The conditions and actions are shown as columns in the grids. Use the buttons to the right of the grid to create and manage rules.
Use the following buttons to control the individual rules contained in the power rule. Each rule is represented as one row spanning the Conditions and Actions grids.
Add button – Creates a new rule. A row will be added to the bottom of both grids.
Remove button – Deletes the selected rule. The selected row will be deleted from both grids.
Copy button – Creates a copy of the selected rule.
Move Up button – Reorders the rules by moving the selected rule up.
Move Down button – Reorders the rules by moving the selected rule down.