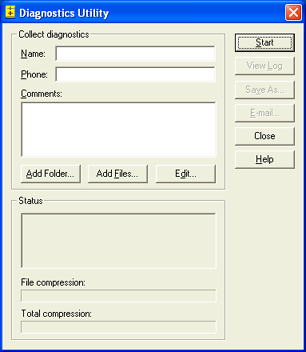
Use the Diagnostics Utility if you have trouble operating BARR/PRINT CHANNEL and need to send a diagnostic file to Technical Support. The Diagnostics Utility automatically gathers information into a single compressed Reduced the amount of space or bandwidth needed to store or transmit a block of data. Data compression is also called data compaction. file that you can e-mail or mail to Technical Support.
Click the portion of the window you want to learn more about.
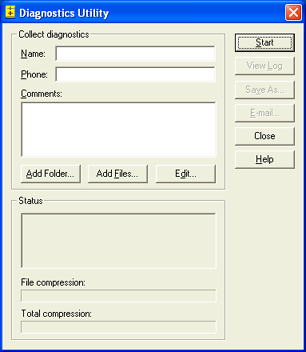
Name – Enter the name of the contact person. This is a required field.
Phone – Enter the phone number of the contact person. This is a required field.
Comments – Enter information and comments you would like to include with the diagnostics. In addition, include your assigned problem tracking number and a brief description of the problem.
Add Folder button – Selects additional folders (and all of its subfolders and files) to be included with the diagnostic.
Add Files button – Selects additional files to be included with the diagnostic.
Edit button – Allows users to manually configure the files that will be bundled. Entries that have been previously added can be removed, and new entries can be added. Restarting the Diagnostics Utility will restore the original settings.
Displays the progress of the files being compressed. The name and location of the .bct file will display, indicating that all of the files have been collected.
File compression – Displays the progress of the individual file compression.
Total compression – Displays the progress of the total file compression.
Starts compressing the selected files. The status of the progress of the files being gathered will display in the Status box. The name and location of the compressed .bct file will display, indicating that all of the files have been collected. All trace files located in the \\Program Files\Common Files\Barr\Trace folder will be automatically included in the diagnostics. Once the files are included in the trace, they will be moved to the \\Program Files\Common Files\Barr\Old Trace folder. If a file with the same name exists in the Old Trace folder, the existing file is replaced with the new file.
Displays the log file, which documents the details of the diagnostics. The log file is named DiagStatus.log and is located in the C:\Documents and Settings\Username\Local Settings\Temp\ folder.
Saves the BarrDiag.bct file to a user-defined location. This is useful because the BarrDiag.bct file is saved to a hidden folder by default.
Sends the diagnostic file to Barr Systems Technical Support by e-mail. If you do not have access to Internet e-mail, you can manually send the file.