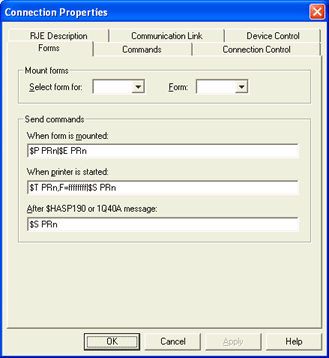
Use this tab to select a form for an RJE print stream (PR1 to PR7). Forms enable files received on the print stream to print in the correct format. You can access this tab by defining or modifying a BARR/RJE connection.
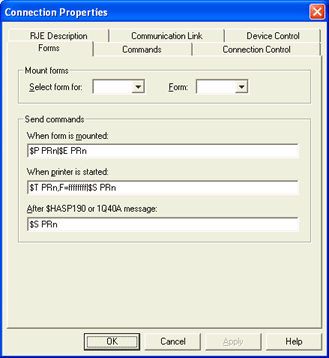
These options are only available if you choose to Mount forms by the RJE Console on the Device Control tab.
Mounting a form causes information from the selected form to be added to the data set header.
If you use either the manual or automatic means for mounting forms, use the following options to mount an initial form. The initial form is used each time the software starts. You can display the Mount Forms dialog box from the RJE Console so you can change forms during software operation.
Select form for
Select a form for the available RJE printers selected on the RJE Description tab (PR1 to PR7). Forms enable files received on the print stream to print correctly.
Form
If you are configuring BARR/RJE locally, a list of available forms is provided. If you are performing the configuration from a remote computer, forms are not provided.
The forms you defined in Make FCB display in the selection list. To assign a form, select a form from the list. Use the default selection, <none>, if you do not want to assign a form. When <none> is selected, channel stops Codes (from 1-12) assigned to lines on a form. When a printer encounters a command to advance to a channel stop, the print head moves to the next line identified by the channel stop and gets ready to print. and line numbers are not defined for files that are received. If carriage control stops occur in the files and channel stops and line numbers are not defined, the stops will be handled as follows:
Where stop 1 occurs in a file, the software advances the paper to a new page.
Where stops 2 to 12 occur in a file, the software advances the paper one line.
You can automatically send commands to the host computer when a form is mounted, when a printer is started, and after a $HASP190 or 1Q40A message. These commands help control the printing of jobs that need forms. If your host computer requires form commands and you do not enter them here, you must send commands manually from the RJE Console.
RJE systems such as MVS/JES2 associate a form name with each print output file. The RJE system also associates a form name with each RJE printer. Print files are automatically sent to the remote computer when the form name for the file matches the form name currently assigned to the remote print stream. Other selection criteria might also be required to match, such as the job class or priority.
Printer commands are used to set the criteria on the RJE print stream so that the form on the host print stream matches the form name of the jobs you want to receive. For more information, refer to the Troubleshooting: Receiving jobs from the host topic.
You can specify three types of command strings on this screen. The commands you enter must be in the format required by your RJE system. The default commands displayed on this screen are for JES2.
When form is mounted
When the form is mounted with the manual Mount Forms command, the command is sent to the host computer. Usually you enter this type of command to drain or pause the RJE print stream. This stops file activity so additional commands can be issued.
When printer is started
After the form is mounted with the manual Mount Forms command, the command is sent to the host computer to start the RJE print stream. Usually you enter this type of command to tell the host computer to release jobs that require the mounted form.
After $HASP190 message or 1Q40A message
Commands entered are sent to the host computer after BARR/RJE receives a JES2 $HASP190 or POWER 1Q40A message. These messages are used for automatic forms mounting. With this command line you can issue the appropriate start printer command in response to the setup message. For JES2, the start command is usually $S PRn. For POWER, the start command is usually GO LSTn.
If you do not use the JES2 $HASP190 or POWER 1Q40A message, you can leave this line blank.
You can enter only one command in this box. Multiple commands separated by vertical bars are not supported.