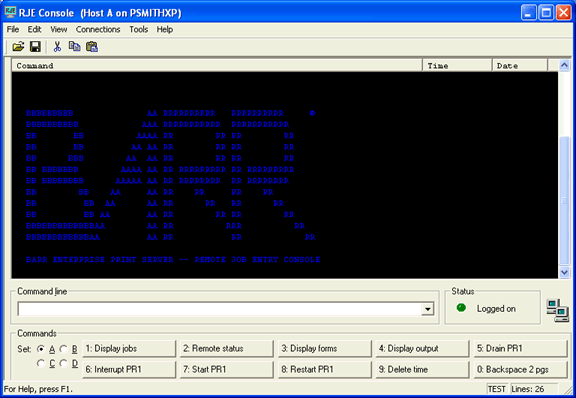
To access RJE Console, you must be assigned the RJE Console user access right.
Use the RJE Console to transfer files between the personal computer and a host computer. You can perform most file transfer functions from the RJE Console. You can also monitor BARR/RJE activity by viewing console messages.
Click the area of the window you want to learn more about.
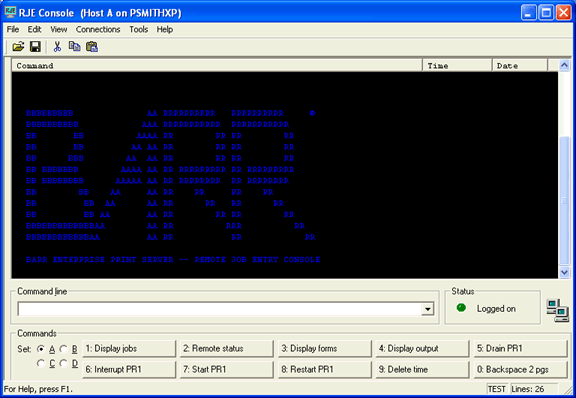
The menu bar displays below the title bar. Click the following menus to learn about the available commands.
Open– Opens an existing .brj configuration file.
Save– Saves the current configuration to a .brj file.
Save– Saves the current configuration to a .brj file with a new name.
1, 2, 3, 4– Opens the last four configuration files you closed. Choose the number that corresponds with the file you want to open.
Exit –Closes the RJE Console window. You are prompted to save any changes to the console configuration.
Disconnect and Exit– Disconnects the RJE remote from the host and closes the RJE Console window. Any consoles connected to the RJE remote will also be disconnected.
Cut– Cuts the selection and puts it on the Clipboard. This command is only available if you select data in the Command line. Cutting data to the Clipboard replaces the contents previously stored there.
Copy– Copies the selection to the Clipboard. Copying data to the Clipboard replaces the contents previously stored there.
Paste– Inserts the contents of the Clipboard.
Select All– Selects all the items in the console view.
Find– Finds the specified text in the console view. Opens the Find dialog box.
Toolbar– Displays or hides the toolbar, which includes buttons for some of the most common commands in RJE Console. A check appears next to the menu item when the toolbar is displayed.
Status Bar– Displays or hides the status bar. The left side of the status bar describes the action to be carried out by the selected menu item or toolbar button. The right side indicates if the console is being run in Test mode and the number of lines displayed in the console. A check appears next to the menu item when the status bar is displayed.
Colors– Selects the colors to use in the console view and the RJE Diagnostics communication scope. Opens the Colors dialog box.
If Use High Contrast is selected under the Accessibility Options in Control Panel, this menu option will not be available.
Font –Selects the font to use in the console view. Opens the Font dialog box. In order to maintain proper spacing in the console view, only fixed-width fonts can be selected.
If Use High Contrast is selected under the Accessibility Options in Control Panel, this menu option will not be available.
Columns –Shows or hides the Source, Time, and Date columns on the RJE Console. A check appears next to the column name when the column is displayed.
Connect– Opens the Select Connection dialog box for connecting to the host.
Disconnect– Ends a console session and disconnects the RJE remote from the host. Any consoles connected to the RJE remote will also be disconnected.
Advanced
Start Console Connection– Opens the Select Connection dialog box for connecting to the host.
Stop Console Connection– Ends a console session. This does not disconnect To break a communications link. the RJE remote from the host.
Connect RJE to the Host– Connects the RJE remote to the host. This is performed automatically when you start the console connection.
Disconnect RJE from Host–Disconnects the RJE remote from the host. Any consoles connected to the RJE remote will also be disconnected.
Clear Default Connection– Disables use of the default connection selected in the Select Connection dialog box. This does not delete the default connection.
RJE Configuration– Opens the RJE Configuration utility for configuring the RJE remote connection to the host. If the console is connected when you select this command, the RJE Configuration Utility will open the current connection.
RJE Diagnostics– Performs RJE diagnostics. Opens the RJE Diagnostics utility.
Mount Forms– Specifies which form to use with each printer. Opens the Mount Forms dialog box.
Contents and Index– Displays the RJE Console Help window. The Help window incorporates contents, index, search, favorites, and glossary tabs to make it easy for you to find answers to your questions. For more information on using Help features, see the Using the Help topic.
Barr Systems on the Web– Opens the Help with links to the Barr Systems Web page.
About RJE Console– Displays program information, version number, and copyright.
The toolbar provides quick access to commands. To hide or display the toolbar, on the menu bar, select View | Toolbar. To move the toolbar, click the toolbar and drag it to a new location.

Open – Opens an existing configuration file.
Save – Saves the current configuration file.
Cut – Cuts the selection and puts it on the Clipboard.
Copy – Copies the selection to the Clipboard.
Paste – Inserts the contents of the Clipboard.
The console view displays operator commands, console messages from the host, and messages regarding Barr software operations on the computer. The contents of the RJE Console are written to a log file. The console log file includes messages from the host, commands sent to the host, diagnostic messages from the Barr software, and other program activity. For more information, see the Viewing the console log topic.
The console view is divided into four columns: Source, Command, Time, and Date. To show or hide these columns, on the menu bar, select View | Columns.
Initially the console displays the Console startup text entered on the Connection Control tab of the RJE Configuration Utility. You can display information about your host computer, such as your host computer’s name and telephone numbers to call. Messages on the RJE Console help you monitor BARR/RJE activity. Console messages are recorded in a log file. The console log file includes messages from the host, commands sent to the host, diagnostic messages from the Barr software, and other program activity.
The following table describes the messages that display on the RJE Console.
|
Message |
Description |
|
Waiting until xxxxxx to start communication. |
If you configure BARR/RJE to auto connect at a specified time, then this message displays when you open the RJE Console. |
|
Waiting
until xxxxxx to start communication. |
If you configure BARR/RJE to reconnect periodically, then this message displays after BARR/RJE disconnects until the next reconnect time. |
|
Waiting
for processes to complete |
This message displays when exiting the software if there is a process in progress. This message will not display if you select to disconnect unconditionally. |
|
LOGON Failed (NSPE) |
This message displays during initial log on if the requested application is not available. |
|
LOGON Failed |
This message displays during initial log on if the mainframe detects an incorrect parameter, such as an invalid password in the INITSELF request. |
Console messages are color-coded.
Green – Messages in green pertain to information sent to the mainframe (for example, files and commands).
White – Messages in white pertain to status information received from the mainframe (for example, responses to mainframe commands).
Red – Messages in red are error messages from the Barr software.
Magenta – Messages in magenta pertain to information received from the mainframe (for example, files).
Use the RJE Console Command line to enter host commands and user messages. To issue a command, type the command on the Command line and press ENTER. Alternately, you can select previously issued commands from the drop-down list or double-click commands that appear in the console view. See the Operator commands topic for more information on host commands.
JES3 commands: The ? is a standard character in JES3 commands. However, because the ? is used to prompt you for a parameter, JES3 commands that contain a ? must be entered as double question marks (??). Double question marks will be ignored during the Barr prompt replacement and will be sent to the host as single question marks. The software can then distinguish between the Barr ? prompt and the JES3 ? command character.
The ten numbered command buttons appear below the Command line near the bottom of the window. These buttons provide a quick, customizable way of sending commands to the host. Click a command button to issue the command to the host. Up to 40 buttons (four sets of ten buttons) can be defined to invoke frequently used commands. To customize the command buttons, use the Commands tab of the RJE Configuration Utility.
To choose a command button from the keyboard, hold down the ALT key and type the number of the command button. For example, press ALT+6 to issue the command assigned to the number six command button.
Set – It is possible for users to define four sets of command buttons. Choose whether you want to use Set A, B, C, or D. Sets can be selected by clicking on their option button. To choose a set from the keyboard hold down the ALT key and type the letter of the set. For example, ALT+B selects set B.

The Status box is displayed next to the Command line and indicates the communication status between the RJE remote and the host. The Status box can be used for troubleshooting purposes. There are six possible connection states as described in the following table.
Disconnected – There is no connection between the RJE remote and the host, or the RJE Console is not yet connected to any BARR RJE service.
Connecting – BARR/RJE is in the process of connecting.
Link active – The link is active.
PU active – The PU is active.
Disconnecting – BARR/RJE is in the process of disconnecting.
Logged on – The RJE remote is logged on to the host.
The computer icon next to the Status box provides visual representation of communication at the host. The lower computer represents outbound data from the host. The upper computer represents inbound data to the host. Outbound traffic is represented in magenta, and inbound traffic is represented in green.

The left end of the status bar describes menu item actions as you use the arrow keys to navigate through menus. It also describes actions when you pause the mouse pointer over a menu item or toolbar button. The right area of the status bar displays the following information. To display or hide the status bar, on the menu bar, select View | Status Bar.
TEST – Test will display when you run BARR/RJE in test mode.
Lines – The number of lines displayed in the RJE Console.