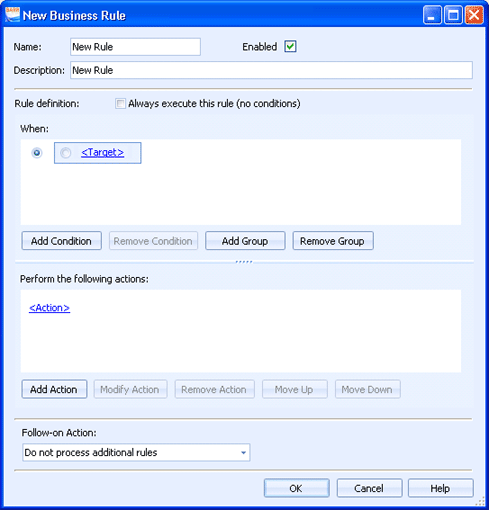
EOM Console
Use this dialog box to create and modify business rules. You can configure business rules for managing automated document processes. You can access this dialog box from the Business Rules Manager dialog box.
Click an option you want to learn more about.
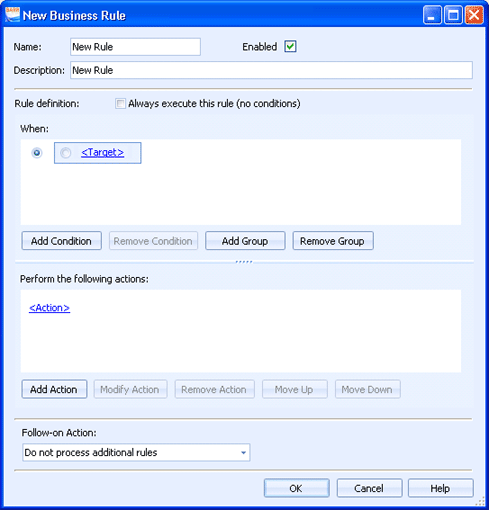
Enter the name of the business rule.
Use the check box to enable or disable the rule. This option is enabled by default.
Enter a description of the business rule. This will display in the Business Rules Manager dialog box.
Always execute this rule (no conditions) – Use this option to apply the rule to all documents. This will disable the When box as no condition statements are needed.
The When box is used to create and manage the rule conditions. Multiple conditions can be created and organized into groups. A blue box is used to indicate a condition group.
To create a condition, click the <Target> link and then click the appropriate condition. Click the Operation link to select the appropriate operation. Click the Value link to select the appropriate value. This will complete the condition statement.
You can select the condition statement and use the buttons below the box to add and remove conditions.
Select a condition radio button (inside the box) to enable the Add Condition and Remove Condition buttons for adding and removing condition statements.
Select a group radio button (outside the box) to enable the Add Group and Remove Group buttons for adding and removing groups. This will also enable the Add Condition button for adding a condition to the selected group.
The Perform the following actions box is used to create and manage rule actions.
To create an action, click the <Action> link and select the appropriate action type. You can create actions to do the following:
|
Action |
Description |
|
Assign Profiles to Document |
|
|
Burst |
|
|
Extract Text |
|
|
Runs the ADM (Advanced Document Modification) process. In this process each page of the document is read, portions of the document can be changed or values extracted, and then the page is written. This can be used as an advanced way to extract text, burst, or perform other operations on the document. | |
|
Route to Destinations |
|
|
Configures document properties. | |
|
Transform Document |
|
|
Processes documents and populates document properties. | |
|
Assigns documents to specific document folders. | |
|
Converts FBA to VBA and FBM to VBM. It can be used when dealing with mainframe tape formats. | |
|
Deletes documents. | |
|
Moves documents to another location (file store). | |
|
Allows you to build multiple rules inside of one rule. | |
|
Performs a command line operation on the document. | |
|
Schedules documents to print at a specific date and time. | |
|
Sends email messages when specific events occur in the document life cycle. | |
|
Configures the document owner. | |
|
Sets the document state to hold or ready. | |
|
Determines how long documents will be retained. | |
|
Set Billing Accounts |
Documentation coming soon |
To create additional actions, click Add Action.
To modify an action, click the desired action link or click the area next to the link and click Modify Action.
To delete an action, click the area next to the link and click Remove Action.
To reorder the actions, click the area next to the action link and click Move Up or Move Down.
Select the action you would like to take after this rule has been processed. You can continue processing rules or select not to process any additional rules.