Open BARR/PRINT390 for IPDS.
On the menu bar, select Trace | Send. The Diagnostics Utility displays.
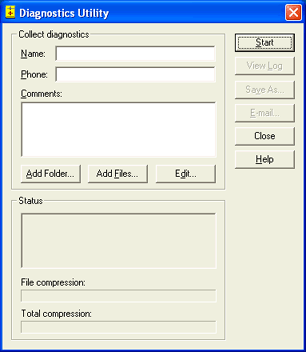
In the Name box, type the name of the contact person. This is a required field.
If you have trouble operating BARR/PRINT390 for IPDS and contact Barr Systems Technical Support, a support analyst may request that you capture a trace and use the Diagnostics Utility to send the resulting diagnostic file.
The Diagnostics Utility automatically gathers diagnostics information into a single compressed Reduced the amount of space or bandwidth needed to store or transmit a block of data. Data compression is also called data compaction. file that you can e-mail or mail to Barr Systems Technical Support. This file includes information such as: version, registry, general computer information, hardware serial numbers for adapters and the hardware key A small device used for software protection that plugs into the computer's input/output port., message and error logs, and user comments.
When you capture diagnostics, all trace files located in the \\Program Files\Common Files\Barr\Trace folder will be included in the diagnostics. You can select additional folders or files to be included in the diagnostics file from the Diagnostics Utility.
Complete the following steps to gather and send the diagnostics file to Barr Systems Technical Support.
Open BARR/PRINT390 for IPDS.
On the menu bar, select Trace | Send. The Diagnostics Utility displays.
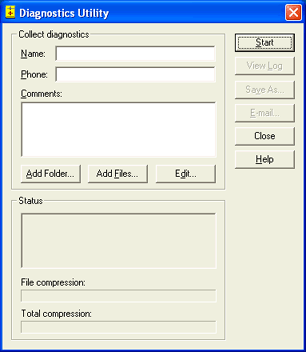
In the Name box, type the name of the contact person. This is a required field.
In the Phone box, type the phone number of the contact person. This is a required field.
In the Comments box, type your assigned problem tracking number and a brief description of the problem.
Click Add Folder to select a folder (and all of its subfolders and files) to be included with the diagnostics.
Click Add Files to select individual files to be included with the diagnostics. Barr software configuration files and all trace files located in the \\Program Files\Common Files\Barr\Trace folder will be included in the diagnostics. Once the files in the trace folder are included in the trace, they will be moved to the \\Program Files\Common Files\Barr\Old Trace folder. If a file with the same name exists in the Old Trace folder, the existing file is replaced with the new file.
Click Start. The status of the progress of the diagnostics being gathered will be indicated in the Status box. The name and location of the compressed .bct file will display, indicating that all diagnostics have been collected.
To view the details of the diagnostics, click View Log.
To save the BarrDiag.bct file to an alternate location, click Save As. This is useful because the BarrDiag.bct file is saved to a hidden folder by default.
Use one of the following methods to send the diagnostics file.
If you have Internet e-mail access, click E-mail to send files to Barr Systems Technical Support.
Use the Barr FTP Acronym for File Transfer Protocol. In TCP/IP, an application protocol used to transfer files to and from host computers. FTP requires a user ID and perhaps a password to allow access to files on a remote host system. FTP assumes that TCP is the underlying protocol. server at ftp.barrsystems.com. Contact Barr Systems Technical Support for more information.
Use a software disk. Mail your disk to:
ATTN: Technical Support
– BARR/PRINT390 for
IPDS
Barr Systems, LLC
4500 NW 27 Avenue
Gainesville, FL 32606-7031