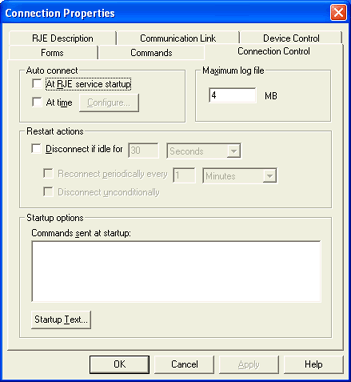
These common questions are typically associated with using RJE. If you can't find the answer to your question here, click the Index or Search tab of the Help to search for a specific word or phrase.
How do I transfer print jobs from a UNIX server to a mainframe using RJE and LPD?
How do I print a file on the computer or LAN to any destination on the mainframe?
How do I disable the "Waiting for processes to complete" message?
How do I restore spool header attributes after upgrading to JES2 version 6.0?
How is SCS carriage control converted to Machine carriage control when receiving files using RJE?
To transfer multiple files, execute a call to BARR/TRAN for each data file. Concatenating the data files using the PLUS SIGN (+) key does not work with BARR/TRAN. The statement calling BARR/TRAN does not repeat automatically, so unless BARR/TRAN is called for each file, the action will be applied only to the first file.
See also: Using BARR/TRAN
The RJE reader (RD1-RD4) routes files to the host. Typically, the reader is used to submit JCL, not print files. The ASCII control characters used to delimit records in an ASCII file are removed before each data record is converted from ASCII to EBCDIC and sent to the host computer. For the print job to maintain its formatting during this process, ASA carriage control characters must be embedded by the UNIX application when it generates the output print file. Otherwise, uploading cannot be completed. Make sure that the UNIX application generates the print jobs in ASCII format with embedded ASA carriage control.
To receive files into BHCS using LPD in the SYSIN data format, you must configure the LPD queue to use the SYSIN data format on the Format tab.
If the data file consists of ASCII data with ASA carriage control, you can use a JCL to print the data file to any destination on the mainframe. In the following sample JCL, the print destination is defined as DEST=RMTnnn.
|
//CCTEST
JOB (,,1,2,100),'staal' |
See also: Sending files to the host
Commands sent at startup are specified on the RJE Configuration Utility's Connection Control tab. Multiple commands can be entered if you separate each command with a vertical bar (|). You can also separate commands by pressing CTRL+ENTER, and moving the pointer to the next line.
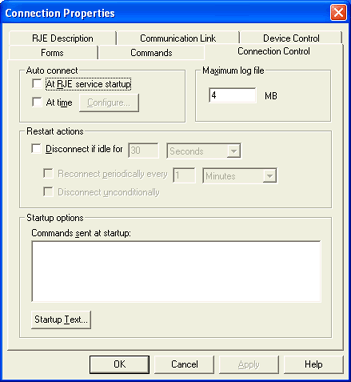
The Waiting for processes to complete message appears because a status on the host has not been updated and the host incorrectly thinks a process is still running. If you would like the Barr software to automatically disconnect and exit, select the Disconnect unconditionally option on the Connection Control tab.
Selecting this option forces the software to disconnect after idle time is exceeded, even if processes are not complete. A normal disconnect sequence is initiated instead of displaying the Waiting for processes to complete message.
Before you use this selection, make sure that unfinished processes will not be critical to production.
See the following common uses of the $D, $L, and $T commands.
Displays the status of a JES printer.
Determines if the output for the Barr remote is waiting in the JES queue.
Checks the status of any jobs submitted from the Barr remote.
Changes the status or criteria for a printer in JES.
The $T command is analogous to pressing P for Printer in DOS BARR/SPOOL and changing the printer line.
See the following table for useful examples of how to change a printer's status or criteria.
|
Command |
Description |
|
$T PR1, WS=(-criteria) |
Removes a criteria from the Work Selection criteria list. |
|
$T PR1, F=STD |
Changes the form on PR1 to STD. |
|
$T PR2, Q=ACDJS |
Sets the list of classes to be printed by PR2 to A, C, D, J, and S. |
|
$T PR3, F=STD, Q=ACDJS |
Combines the previous two commands. |
|
$T PR1, WS=(-F) |
Removes forms from the Work Selection of PR1. |
|
$T PR1, WS=(F) |
Adds forms to the Work Selection of PR1. |
|
$T PR1, WS=(/F) |
Adds forms to the Work Selection of PR1 (after the slash). |
Both JES and Barr software can potentially convert characters. JES can convert characters when outputting data, and the Barr software when translating from EBCDIC to ASCII. Conversion occurs if the character in question is believed to be a non-printable character.
If JES is translating characters, ask the host programmer to set TRANS=NO. If the Barr software is converting characters, use the Code Page Editor to implement appropriate character conversion in the translation table.
The Barr software cannot handle packed data because of the nature of the data format and how the data is sent to the remote. Packed data is a method of conserving memory and storage space. Numeric data is encoded so that it requires fewer bytes to store, but the data does not appear as numbers in its packed state. Because there is no special marking or flag stored with packed data to indicate it consists of numbers, the remote receives data it cannot interpret correctly. Therefore, make sure the data is unpacked prior to sending it from the host to the remote.
Data sent to the host from the remote computer must also be unpacked prior to the Barr software's transmission.
To use the SETUP=PDIR FORMNAME in the Mount Forms by option on the RJE Configuration Utility's Device Control tab, the parameter SETUP=PDIR must be coded in the RJE remote definition. The default parameters for remote definitions in Version 6.0 of JES2 are SETUP=MSG, not the required SETUP=PDIR.
For a permanent solution, ask the host programmer to add SETUP=PDIR into the host's remote definition. For a temporary solution, complete the following steps.
Open the RJE Console. In the Command line box, type $DU,RMTxxx (where xxx= the remote number).
In the host's response, see if SETUP=PDIR is listed.
If SETUP=PDIR is listed, on the RJE Configuration Utility's Device Control tab, select SETUP=PDIR FORMNAME from the Mount forms by drop-down list.
If SETUP=PDIR is not listed, in the Command line box, type $T RMTxxx, SETUP=PDIR, where RMTxxx is the remote name. The parameter appears in the remote definition. Now, on the RJE Configuration Utility's Device Control tab, you can select SETUP=PDIR FORMNAME from the Mount forms by drop-down list.
If you need to use this RJE Console command frequently before the host programmer is able to code SETUP=PDIR into the host's remote definition, define a command button.
Close the RJE Console.
On the RJE Configuration Utility's Device Control tab, select the appropriate printer or punch and click Configure. When the Device Properties dialog box displays, under Headers from data, select the Enable check box. For information on how to specify the page, line, and column numbers where the form name or job name will appear in the file text, see the Headers from data explanation in the Device Properties dialog box topic.
When files are sent from the mainframe to an RJE device, the carriage control on the job is converted by JES to SCS carriage control during transmission. The RJE service converts the SCS carriage control to ASA carriage control and formats it as NJE-wrapped EBCDIC data. For more information, see the Spool file processing topic.
SCS carriage control causes the carriage to move as soon as it is detected. When a 0Dh is received, the software will look ahead a maximum of three bytes to see if those bytes are 15s, and if they are, all three are lumped into one write-and-space three lines command.
The following table shows how SCS carriage control is converted to ASA carriage control.
In the following table, the SCS carriage control is displayed in hexadecimal format, and the ASA carriage control column is displayed in text characters.
|
Carriage Control |
SCS |
ASA |
|
Do not space |
0D |
+ |
|
Space one line |
0D 15 |
(space) |
|
Space two lines |
0D 15 15 |
0 |
|
Space three lines |
0D 15 15 15 |
- |
|
Skip to Channel 1 |
0D 0C |
1 |
|
Skip to Channel 2 |
0D 04 82 |
2 |
|
Skip to Channel 3 |
0D 04 83 |
3 |
|
Skip to Channel 4 |
0D 04 84 |
4 |
|
Skip to Channel 5 |
0D 04 85 |
5 |
|
Skip to Channel 6 |
0D 04 86 |
6 |
|
Skip to Channel 7 |
0D 04 87 |
7 |
|
Skip to Channel 8 |
0D 04 88 |
8 |
|
Skip to Channel 9 |
0D 04 89 |
9 |
|
Skip to Channel 10 |
0D 04 7A |
A |
|
Skip to Channel 11 |
0D 04 7B |
B |
|
Skip to Channel 12 |
0D 04 7C |
C |