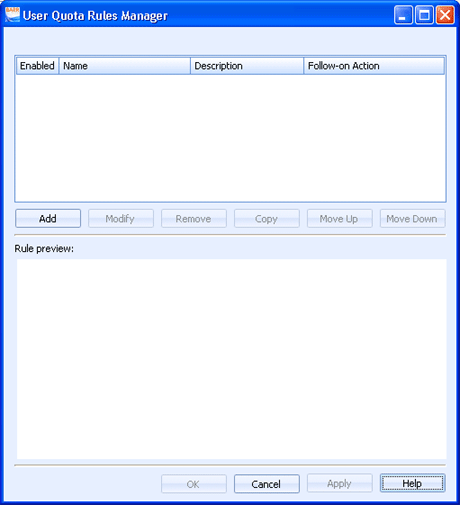
Administrators can use this dialog box to create advanced quota management rules for users and groups. Rules are configured by selecting an event and then configuring the document process that will be performed when that event occurs. Examples of user quota rules are precluding color printing and documents that exceed a certain number of pages.
Click an option you want to learn more about.
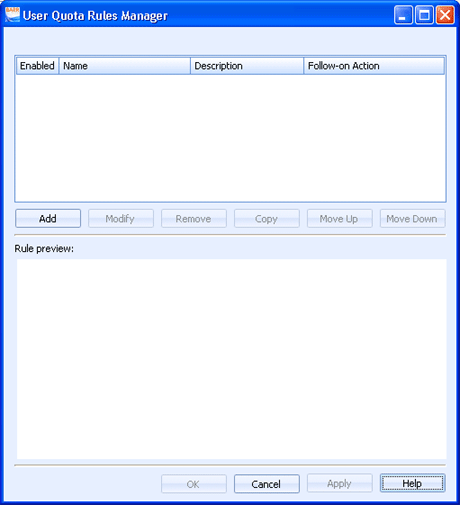
The rules grid lists all of the defined quota management rules in the order that they will be processed. When you select a rule, it is displayed for preview below the grid. The rules grid is editable. Use the following procedures from the rules grid:
To specify whether the rule is enabled or disabled, use the check box in the Enabled column.
To rename a rule, click the Name cell and make the change.
To modify the rule description, click the Description cell and make the change.
To change the follow-on action, click the Follow-on Action cell and select the action you want to take after this rule has been processed. You can continue processing rules or choose not to process any additional rules.
The following buttons are displayed below the grid:
Add button – Creates a new quota management rule. The User Quota Rule dialog box is displayed.
Modify button – Modifies the selected quota management rule. The User Quota Rule dialog box is displayed.
Remove button – Deletes the selected quota management rule.
Copy button – Creates a copy of the selected rule. Click the Name cell of the new rule to rename it.
Move Up button – Reorders the rules by moving the selected rule up.
Move Down button – Reorders the rules by moving the selected rule down.
Displays a preview of the selected rule.