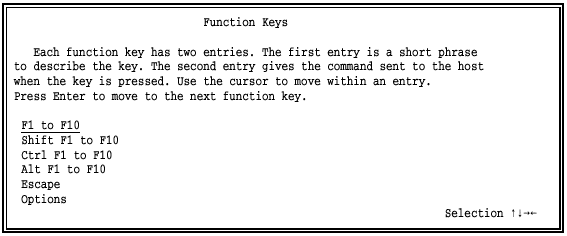
During BARR/RJE operation, you might need to send commands to the host computer to display and change the status of devices, jobs, and print and punch queues. You can assign commands you use most frequently from the Barr software to the F1 to F10 function keys. Then you can use the function keys from the Command to Host option on the Operation screen.
This chapter describes how to assign commands to the function keys. Chapter 21 tells you how to use the function keys during BARR/RJE operation.
You can assign commands to function keys from the Function Keys screen.
Select Function Keys from the Installation Description menu.
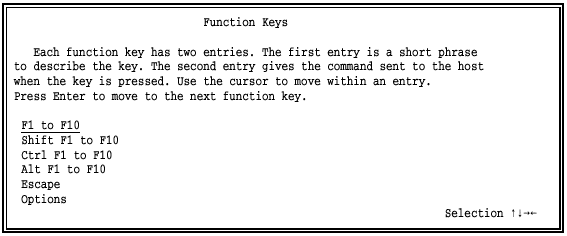
Select which group of function keys to edit.
The Barr software supports 40 function key variations:
F1 to F10
SHIFT+F1 to F10
CTRL+F1 to F10
ALT+F1 to F10
You can assign functions to the first 39 key combinations. The ALT+F10 combination is reserved for the repeat command function discussed in section 14.3.
The F1 to F10 keys have already been defined with frequently used JES2 commands, but you can change the definitions if necessary. You must change the remote number in the F2 and F9 key default definitions to correspond to your remote number. (Get the remote number from your host operator.) The other function key combinations that use SHIFT, CTRL, or ALT are blank and ready for you to enter definitions.
Each function key definition screen looks the same except for the screen title. You can enter a brief, 24-character description of the key’s function on the first key definition line. During program operation, this description displays when you use the Command to Host option to help you determine each key’s meaning. The second line contains the actual command sent to the host when you press the function key.
If you have an RJE system other than JES2 and need help with host commands, consult your host systems operator or your RJE system documentation.
Follow these guidelines when you define function keys:
Use the arrow keys to move within a key entry. The UP ARROW or DOWN ARROW key jumps to the beginning of the line.
Enter a description on the first line to remind you about each key’s function.
You can define a single function key to issue several commands consecutively. If you enter more than one command for the key, separate each command with a vertical bar (|).
To change a key definition, type over the existing text.
To delete a key definition, use the SPACEBAR to remove all characters.
Use the ENTER key to move to the next function key entry.
Press ENTER after your last key edit and then press ESC to exit the screen.
This example shows you how to change the F2 and F9 definitions to reflect your JES2 remote number.
From the Function Keys screen, select F1 to F10 to reach the Function Key Definitions screen.
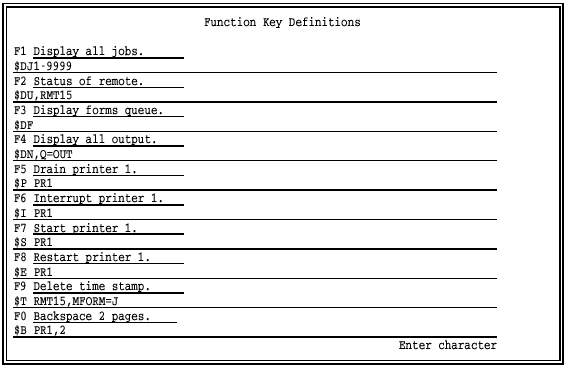
Press ENTER three times to reach the F2 definition line.
Use the arrow keys to move the cursor to the remote name.
Change the remote number (RMT15) to the number of your remote by typing over it. (Contact your host systems programmer if you do not know your remote number.)
Press ENTER to store the F2 definition.
Press ENTER until you reach the F9 definition line.
Change the remote number for the F9 key and press ENTER to store your changes.
When you finish editing, press ESC to return to the Function Keys screen.
To verify that you stored the new definitions, select F1 to F10 and review your changes on the Function Key Definitions screen.
This example shows you how to define the a ALT+F1 function key to cancel a job on RJE printer 1. For JES2, this command is $C PR1.
From the Function Keys screen, select Alt F1 to F10 to reach the Alt Function Key Definitions screen.
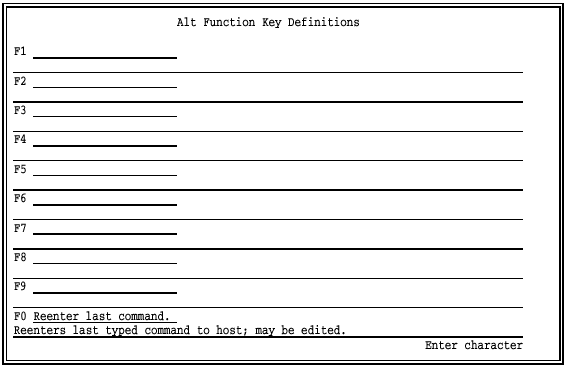
The description and command entry lines are blank for ALT keys F1 to F9, which have not been defined. The F10 key is reserved for the repeat command function discussed in section 14.3.
Enter the description Cancel job on PR1 on the first line for F1.
Press ENTER to reach the definition entry line.
Type $C PR1.
The completed definition looks like this:
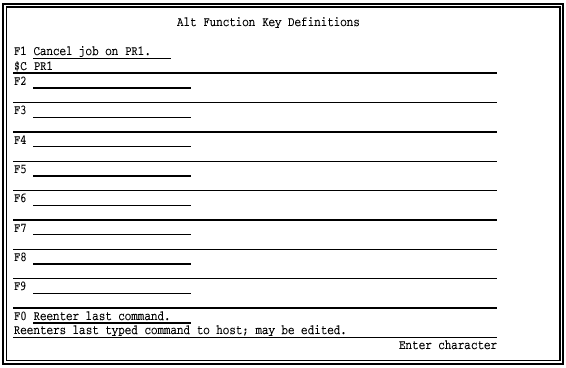
Press ENTER to store the definition.
When you finish making entries, press ESC to return to the Function Keys screen.
To verify that you stored the new definition, select Alt F1 to F10 and review your changes on the Alt Function Key Definitions screen.
The Command to Host option on the Operation menu allows you to manually type commands not assigned to function keys. When you use Command to Host during program operation, you can press ALT+F10 to display the last command you typed on the entry line. You can then press ENTER to re-issue the displayed command or you can edit the command before you send it again. This feature makes it easy to issue similar commands or correct typing errors. You cannot change the ALT+F10 function.
 If you change the ALT+F10 description and command entry lines,
it does not change the ALT+F10 function.
If you change the ALT+F10 description and command entry lines,
it does not change the ALT+F10 function.
You can define function keys that prompt you to supply parameters when you press the key. This feature allows you to define fewer keys because you can use a single key to issue similar commands.
When you define the function key, substitute a question mark (?) for the value you want to supply later.
For example, you can define F1 to print 1040 forms on the print stream of your choice (PR ?) instead of a specific printer (PR1).
When you press the F1 function key during program operation, the command displays on the Command to Host edit line. At each occurrence of a ? in the command, the display pauses and a blinking ? prompts you to supply the missing parameter. (In this example, you would supply the printer number.) When you press ENTER, the software sends the completed command to the host.
You can include more than one ? prompt in a function key definition. When you use the function key, press ENTER each time you respond to a prompt. You can include ? prompts anywhere in the command line for the function key definition.
 JES3: Because the
?
is a standard character in JES3 commands, you cannot use a single ?
as a command line prompt in the Barr software with JES3. You must use
a double question mark (??)
in the function key definitions. The software can then distinguish between
the JES3 ?
command character and the Barr ?
prompt.
JES3: Because the
?
is a standard character in JES3 commands, you cannot use a single ?
as a command line prompt in the Barr software with JES3. You must use
a double question mark (??)
in the function key definitions. The software can then distinguish between
the JES3 ?
command character and the Barr ?
prompt.
This example shows you how to define the SHIFT+F1 and SHIFT+F2 function keys to include the ? prompt in place of the RJE print stream number. It also includes a ? in the function key description. The software makes no substitution in the description, but the ? reminds you that the function key contains a ? prompt.
From the Function Keys screen, select Shift F1 to F10. The Shift Function Key Definitions screen displays.
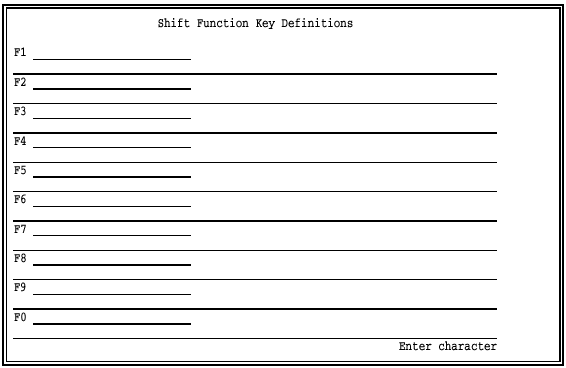
For SHIFT+F1, enter the description Set Form 1040 on Printer?.
Press ENTER to advance to the next line and enter the command $T PR?, F=1040.
For SHIFT+F2, enter the description Drain Printer ?.
Press ENTER to advance to the next line and enter the command $P PR?.
The completed entries look like this:
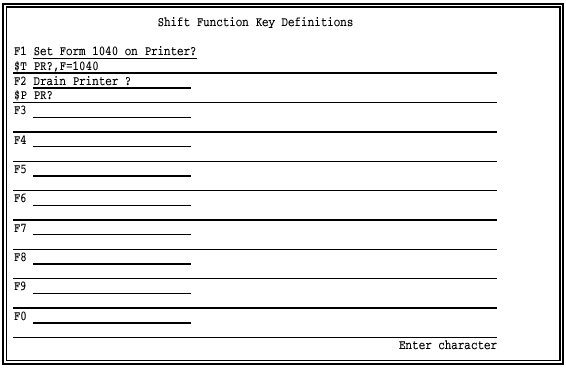
When you press the SHIFT+F1 or SHIFT+F2 function keys during program operation, BARR/RJE prompts you to enter the missing parameter. In this example, you supply the number of the RJE printer. After you enter the parameter and press ENTER, the software sends the command to the host.
If you regularly send files with the same name to the host computer, you can define a function key to send the file instead of using the Send Files option on the Operation menu. For example, suppose you need to send a daily report (DAILYRPT) and a weekly payroll statement (PAYROLL) to the host and the files always have the same names. (The Send Files option requires you to enter the file name each time you send the command and is the preferred option if you send many files with different names.)
To set up this feature, include the Barr embedded send command (## or #2) and the name of the file in the function key definition. For more information about sending files to the host, see Chapter 21.
 Before you press a function key that contains an embedded
send command, check the Assign Devices screen to make sure you assigned
the correct destination to the SEND device.
Before you press a function key that contains an embedded
send command, check the Assign Devices screen to make sure you assigned
the correct destination to the SEND device.
To use the embedded send command in a function key definition, follow these guidelines:
The format of the command is ##filename. The file name should include the file’s full directory path.
To send a file on the SEND1 device, the function key definition must begin with ##. To send a file on the SEND2 device, the function key definition must begin with #2.
You can include more than one file name in a single function key definition. Separate the file names with a space.
You can use the ? prompt to prompt you for the file name, but in that case using the Send Files command is just as easy.
This example assigns F1 and F2 to send files on the SEND1 and SEND2 devices, respectively.
From the Function Keys screen, select Ctrl F1 to F10 to reach the Ctrl Function Key Definitions screen.
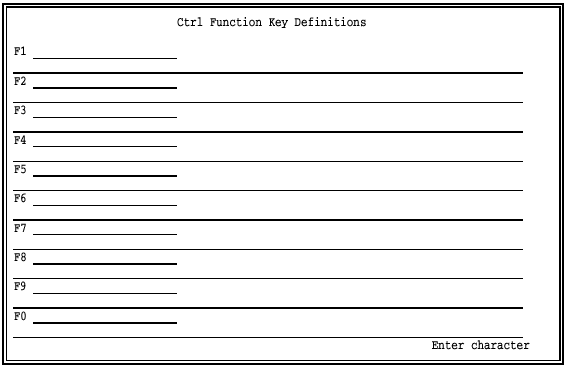
On the first entry line for F1, enter the description Send DAILYRPT on SEND1.
Press ENTER to reach the command entry line.
Enter the command ##c:\dailyrpt. The DAILYRPT file is located in the directory C:\ in this example.
Press ENTER to store the command for F1 and advance to the entry line for F2.
On the first entry line for F2, enter the description Send PAYROLL on SEND2.
Press ENTER to reach the command entry line.
Enter the command #2f:\accting\payroll. The PAYROLL file is located in the F:\ACCTING directory in this example.
Press ENTER to store the entry for F2.
The completed screen looks like this:
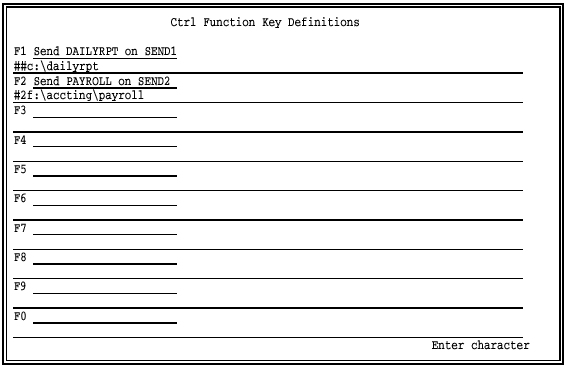
When you finish entering definitions, press ENTER to store the last command. Then press ESC to return to the Function Keys screen.
To verify that you stored the new definitions, select Ctrl F1 to F10 and review your changes on the Ctrl Function Key Definitions screen.
You can specify other options that affect how you enter commands to the host on the function key Options screen.
 From the Function Keys menu, select Options. The Options screen displays.
From the Function Keys menu, select Options. The Options screen displays.
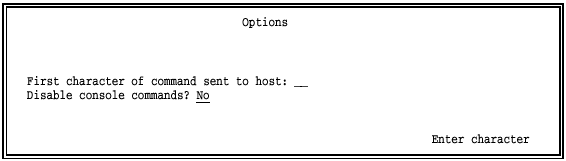
You can specify the following options:
First character of command sent to host:
Commands for the host computer begin with a command character (for example, JES2 commands begin with a $). You can specify the beginning command character so you do not need to enter it each time you issue a command. When you use the Command to Host option from the Operation menu, the software automatically adds the specified character to the beginning of each command you issue with function keys or manually from the command edit line.
Disable console commands?
This option allows you to disable manual command entry from the Command to Host edit line.
No – Default. Operators can compose commands to the host on the Command to Host edit line.
Yes – Disables console commands. Operators cannot enter commands on the Command to Host edit line. They can only issue commands defined for function keys. This feature prevents the PC operator from sending unauthorized or undesirable commands. You can use this selection with the option Disable Installation Description under Tuning and Global Options, Session and Security Options to prevent the operator from modifying function key definitions or using Command to Host.
 If you include ?
prompts in your function key definitions, operators can enter commands
to the host, even when you disable console commands. When operators press
a function key defined with a ?
prompt, the Command
to Host edit line displays. Instead of responding to the
prompt, the operator can backspace over the command and enter a command
from scratch. If you want to eliminate this possibility, do not include
?
prompts in your function key definitions.
If you include ?
prompts in your function key definitions, operators can enter commands
to the host, even when you disable console commands. When operators press
a function key defined with a ?
prompt, the Command
to Host edit line displays. Instead of responding to the
prompt, the operator can backspace over the command and enter a command
from scratch. If you want to eliminate this possibility, do not include
?
prompts in your function key definitions.