 To reach the tuning options, from the Installation Description
menu select Tuning
and Global Options.
To reach the tuning options, from the Installation Description
menu select Tuning
and Global Options.The default values for the Tuning and Global Options work for many users. If you have sophisticated applications or are experiencing problems, review this chapter to learn about the available tuning options.
Tuning and Global Options Menu
 To reach the tuning options, from the Installation Description
menu select Tuning
and Global Options.
To reach the tuning options, from the Installation Description
menu select Tuning
and Global Options.
The following menu displays.

A brief description of each menu choice is given below. Detailed descriptions for each submenu are presented in separate sections of this chapter.
ASCII and EBCDIC Translation Tables
Customize the ASCII-to-EBCDIC and EBCDIC-to-ASCII translation of characters. You also can change the character set language from English to one of several other languages. See section 18.1.
Printer Control
Select options that control printer forms and form overlays and affect the print data. See section 18.2.
Reader Control
Set the line length for the RJE reader and choose whether ASCII control characters will be included in data sent to the host computer. See section 18.3.
Modem and Line Control
Set miscellaneous options that affect communications, including delayed communications startup. Other options are specific to the SDLC or 802.2 communication links or connection via BARR GATEWAY. See section 18.4.
Restart Actions
Enable options that determine what action BARR/RJE takes when the communications line becomes idle or a restart condition occurs. See section 18.5.
Trace and Memory Options
Enable or disable the line trace and adjust memory options. See section 18.6.
Display and Disk Options
Set options that affect the PC display and disk performance. See section 18.7.
Session and Security Options
Set options that enable access to the Installation Description screen, Receive Mode screen, and various BARR/RJE sessions. See section 18.8.
Miscellaneous Options
Adjust other options that affect software operation. See section 18.9.
Escape
Select Escape or press the ESC key to return to the Installation Description screen.
On the PC, characters are coded in ASCII. On an IBM mainframe, characters are coded in EBCDIC. When files are sent from the PC to the mainframe, characters usually are translated from ASCII to EBCDIC (depending on the send mode). When files are received to the PC from the host computer, characters usually are translated from EBCDIC to ASCII (depending on the receive mode).
BARR/RJE uses the ASCII and EBCDIC translation tables discussed in this section to translate characters. You can change these tables to customize data translation for your application. Typically, you need to change the data translation only if you change the native language character set or need to process special characters for print applications.
See Appendix B for a description of the ASCII and EBCDIC character sets and their standard translations.
The translation tables do not affect all data processed by the Barr software. These restrictions apply:
Carriage control characters are not translated by the translation tables. These characters are processed separately, according to the receive mode you select on the Assign Devices screen.
Data will not be translated by the translation tables if you select any of these receive modes:
Binary
Fixed Length EBCDIC
S/370 Channel
Transparent
 To reach the translation tables in the software, from
the Tuning and Global Options menu, select ASCII and EBCDIC Translation Tables.
To reach the translation tables in the software, from
the Tuning and Global Options menu, select ASCII and EBCDIC Translation Tables.
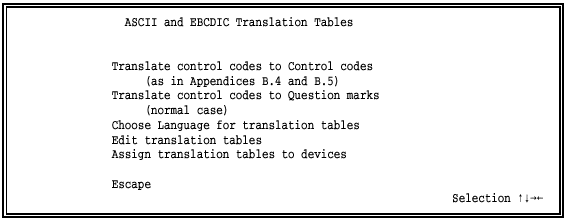
Choose from the following options:
Translate control codes to Control codes
If your data includes control characters, select Translate control codes to Control codes to enable special features of your printer. This selection allows BARR/RJE to translate control codes that are embedded in the data.
 Do not confuse control codes that are embedded in the data
with control codes that precede data records. Control codes that precede
data records are processed differently — they do not go through the translation
tables.
Do not confuse control codes that are embedded in the data
with control codes that precede data records. Control codes that precede
data records are processed differently — they do not go through the translation
tables.
For example, the HP LaserJet printer uses escape sequences to print boldface text or different fonts. If you embed these types of codes in the data, the codes will be translated according to the Barr translation tables.
When data is transferred from the PC to the mainframe computer, the ASCII control characters 00 to 1F are converted to EBCDIC control characters, as documented in section B.4. When data is received to the PC from the mainframe computer, EBCDIC control characters 00 to 3F are converted to ASCII control characters as documented in section B.5. The translation tables in the software are altered if you select this option.
You must select Translate control codes to Control codes before you use the Edit translation tables option.
A message indicating your selection displays on the lower half of the screen:
The translation tables have been modified to translate control codes to control codes.
You can select ’Edit translation tables’ to see these changes or to make additional changes.
See section 18.3, Reader Control, for additional options that affect the ASCII-to-EBCDIC translation of the ASCII characters 89, 8A, 8C, 8D, 9A, FF, and 7F.
Translate control codes to Question marks
Use this selection if you do not want control codes that are embedded in the data to be converted from ASCII to EBCDIC or vice versa. This is the default choice. Normally, control codes are not embedded in the data records. This option is useful if you want to flag any control codes that occur in the data.
 Do not confuse control codes embedded in the data with control
codes that precede data records. Control codes that precede data records
are processed differently and are not changed by the translation tables.
Do not confuse control codes embedded in the data with control
codes that precede data records. Control codes that precede data records
are processed differently and are not changed by the translation tables.
Translate control codes to Question marks converts all control codes embedded in the data to question marks (?). In the Barr software, entries 00 to 1F and 80 to 9F of the ASCII-to-EBCDIC table and entries 00 to 3F of the EBCDIC-to-ASCII table are altered if you select this option.
Select Translate control codes to Question marks before you use the Edit translation tables option.
A message indicating your selection displays on the lower half of the screen.
The translation tables have been modified to translate control codes to question marks.
You can select ’Edit translation tables’ to see these changes or to make additional changes.
See section 18.3, Reader Control, for additional options that affect the ASCII-to-EBCDIC translation of 89, 8A, 8C, 8D, 9A, FF, and 7F.
Choose Language for translation tables
Modify the ASCII-to-EBCDIC and EBCDIC-to-ASCII translation tables for use with native language character sets, as described later in this section.
Edit translation tables
Manually modify entries in the ASCII-to-EBCDIC and EBCDIC-to-ASCII translation tables, as described later in this section.
Assign translation tables to devices
Choose which of the two EBCDIC-to-ASCII translation tables will be used for data received on each RJE print or punch stream. This feature is described later in this section.
You can modify the ASCII-to-EBCDIC and EBCDIC-to-ASCII translation tables for use with native language character sets. When you use code pages other than standard ASCII and EBCDIC ones, you must change the tables to translate the native language characters correctly.
IBM has defined various code pages that are variations of either ASCII or EBCDIC and contain extra symbols for particular languages or nationalities. The extra symbols are different for each language, so each language requires a different code page.
Follow these steps to install the correct code page on your PC and to select the corresponding character set in the Barr software.
Determine which EBCDIC code page your host application uses. The choices are the same as those listed on the screen in step 4.
Determine which ASCII code page to use on your PC. Barr software supports code pages 437 (US) and 850 (multilingual). Code page 850 contains the symbols from all other non-US ASCII code pages and was designed to replace the other non-US code pages. Code page 437 is the default for most PCs. If your host code page is English (US) and no other PC applications require multilingual support, choose 437. Otherwise, choose code page 850.
Install the selected ASCII code page on your PC using DOS version 3.3 or later. See the discussion about Code Page Switching in your DOS manual. For the US English character set, use ASCII code pages 437 (US) or 850 (multilingual).
At this time, you also might want to install support for a non-US keyboard. Keyboard installation instructions also are described in your DOS manual.
In the Barr software specify which EBCDIC code page you are using. From the Edit ASCII and EBCDIC Translation Tables menu, select Choose Language for translation tables. The following screen displays:

The choices listed on this screen correspond to EBCDIC code pages documented in the IBM publication GA23-0061, IBM 3270 Information Display System 3274 Control Unit Description and Programmer’s Guide, Appendix D: APL/Text Feature.
Select the language used by your host application and press ENTER. For English, you have two choices. Choose the one that matches the ASCII code page installed on your PC. All other languages require ASCII code page 850.
After you make a selection, a message displays indicating the selected language. For example, if you select Austrian/German (Alternate), the following message displays:
The translation tables have been modified for language ’Austrian/German (Alternate)’.
You can select ’Edit translation tables’ to see these changes or to make additional changes.
Typically, you do not need to edit the translation tables. Table changes are required only for special applications or printing needs. For example, if your printer cannot print lowercase letters, you can change the translation tables to convert from lowercase to uppercase text.
When you select the Edit translation tables option, the translation tables display. Three tables are available: one ASCII-to-EBCDIC table and two EBCDIC-to-ASCII tables. The software uses ASCII to EBCDIC Table One when you send data to the host on a reader device (RD1 to RD4). The software uses EBCDIC to ASCII Table One or EBCDIC to ASCII Table Two when you receive data on a print stream (PR1 to PR7) or punch stream (PR1 to PU4).
The two EBCDIC-to-ASCII tables are not identical. See section B.5 for a list of the differences between table one and table two. If you need to use one of the first three options (Translate control codes to Control codes, Translate control codes to Question marks, or Choose Language for translation tables), you must select it before you modify the translation tables. If you select one of these options after you edit the translation tables, it could override your edits.
 RJE+3270: If you have RJE+3270, four tables are available:
two different ASCII-to-EBCDIC tables and two different EBCDIC-to-ASCII
tables. The software uses ASCII to EBCDIC Table One when you send data
to the host using a reader device (RD1
to RD4).
The software uses EBCDIC to ASCII Table One when you receive data on an
RJE print stream (PR1
to PR7),
an RJE punch stream (PU1
to PU4),
or a 3270 print stream (PR_1
to PR_4).
The software uses ASCII to EBCDIC Table Two and EBCDIC to ASCII Table
Two for 3270 display (terminal) emulation or 3270 printer emulation.
RJE+3270: If you have RJE+3270, four tables are available:
two different ASCII-to-EBCDIC tables and two different EBCDIC-to-ASCII
tables. The software uses ASCII to EBCDIC Table One when you send data
to the host using a reader device (RD1
to RD4).
The software uses EBCDIC to ASCII Table One when you receive data on an
RJE print stream (PR1
to PR7),
an RJE punch stream (PU1
to PU4),
or a 3270 print stream (PR_1
to PR_4).
The software uses ASCII to EBCDIC Table Two and EBCDIC to ASCII Table
Two for 3270 display (terminal) emulation or 3270 printer emulation.
Follow these steps to access the translation tables.
Select Edit translation tables. The ASCII to EBCDIC translation table displays.
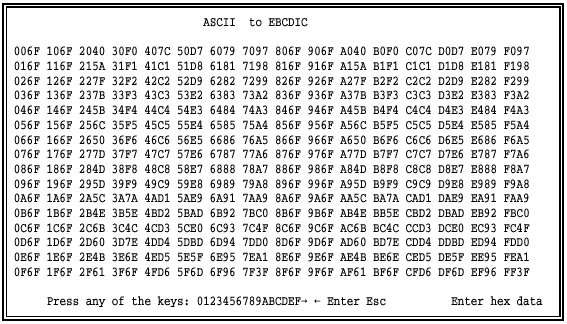
Edit the table entries, and then press ENTER to advance to the EBCDIC to ASCII translation tables.
Follow these guidelines when you make entries in the translation tables.
The translation codes are arranged in columns. The current hexadecimal representation for a character is shown on the left side of each column. The translation for a character is shown on the right side of each column. The characters on the right side are the ones you can modify.
Use the UP ARROW and DOWN ARROW keys to move up and down the columns on the screen.
To edit an entry, place the cursor on the entry and type over the translation.
When you finish making entries to a table, press ENTER to store your changes and advance to the next screen.
If you want to abandon your changes for a table, press ESC to return to the ASCII and EBCDIC Translation Tables menu.
Assign an EBCDIC-to-ASCII table for each print or punch stream. For each device, choose Table one or Table two.
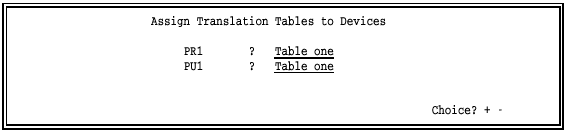
 Use the arrow keys to select a device. Then use the PLUS
SIGN and MINUS SIGN keys to select Table
one or Table
two for each device.
Use the arrow keys to select a device. Then use the PLUS
SIGN and MINUS SIGN keys to select Table
one or Table
two for each device.
 RJE+3270: You can change the EBCDIC-to-ASCII translation
table assignment for a 3270 print stream (PR_1 to PR_4). The 3270 terminal devices
do not display on this screen because you cannot change translation table
assignments for 3270 terminal emulation. ASCII to EBCDIC Table Two and
EBCDIC to ASCII Table Two are automatically used for 3270 display emulation.
RJE+3270: You can change the EBCDIC-to-ASCII translation
table assignment for a 3270 print stream (PR_1 to PR_4). The 3270 terminal devices
do not display on this screen because you cannot change translation table
assignments for 3270 terminal emulation. ASCII to EBCDIC Table Two and
EBCDIC to ASCII Table Two are automatically used for 3270 display emulation.
You can use printer control options to specify additional features that affect print output, including printer forms, FCBs, and form overlays.
The options on this screen affect output files received on the source devices PR1 to PR7.
 To reach the Printer Control screen, from the Tuning
and Global Options menu select Printer
Control.
To reach the Printer Control screen, from the Tuning
and Global Options menu select Printer
Control.
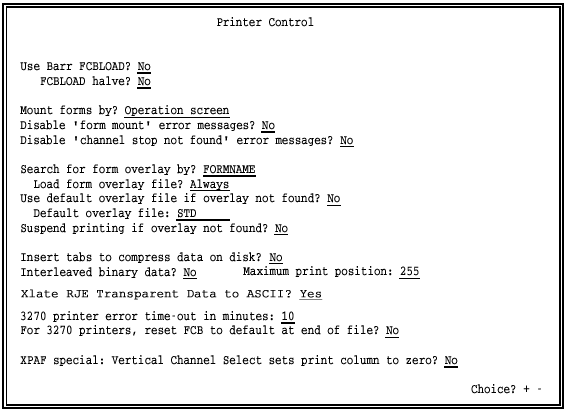
The options on this screen fall into these categories: options for printer forms, options for form overlays, other print options, and 3270 printer options.
These options control the use of form information with print output. Before you enable any of these options, see Appendix F, Form Information Sources, for a comprehensive discussion of the methods you can use to obtain form information. Appendix F will help you decide which feature best meets your printing needs.
Use Barr FCBLOAD?
Choose whether to enable the Barr FCBLOAD mechanism, which uses the Forms Control Buffer (FCB) information supplied by the host computer.
The FCB contains information used to format the data at print time, including lines-per-inch, lines-per-form, and carriage control stops. As a file is being received, the format information is stored in the Barr spool header. When a file is ready to print, BARR/RJE converts the spool header to commands and sends them to the printer ahead of the file.
You also must enable the FCBLOAD feature at the host, so that FCB information is included with each file received from the host to the PC. For JES2 and JES3, enable the LOGMODE’s PSERVIC parameter. For JES2, also enable the FCBLOAD parameter on the Remote Printer statement.
You cannot use the host SETUPHDR feature if FCBLOAD is enabled at the host.
See Appendix F, Form Information Sources, for more information about using FCBLOAD and how remote and local FCB handling differ.
No – Default. Discard the FCB information from the host, if any. If you use the host SETUPHDR feature, you must disable the FCBLOAD mechanism in the Barr software and at the host computer. SETUPHDR and FCBLOAD cannot be used together.
Yes – Use the FCB information from the host to set the lines-per-inch, lines-per-form, and carriage control stops. This information is stored in the file’s Barr spool header and is used when the file is sent to the printer. If you use the Barr print spool, you might want to set Mount forms by to $HASP190 FCBNAME to obtain the form name or FCB name.
FCBLOAD halve?
Choose whether to divide FCB records in half if they contain more than 128 characters.
No – Default. Long FCB records are not divided. Use this selection if FCBs have a maximum length of 128 characters. With this choice, BARR/RJE expects one page of FCB information.
Yes – Divide FCBs in half if they are longer than 128 characters. With this choice, BARR/RJE assumes that each FCB consists of two pages. This choice is useful when the printer does not support FCBs longer than 128 and is valid only if the previous option, Use Barr FCBLOAD, is set to Yes.
Mount forms by?
The printer uses printer forms to format the print data. If you are using forms for your print application, choose which method the software will use to obtain form information for a file. This process is commonly referred to as loading or mounting forms. As a file is being received, form information is stored in a Barr spool header record at the beginning of the file. When a file is ready to print, BARR/RJE converts the spool header to commands and sends them to the printer ahead of the file.
The Operation screen choice is the only manual way to load forms. The other choices are ways to automatically load forms, usually during unattended operation.
If the previous option, Use Barr FCBLOAD, is set to Yes, the only valid choice is $HASP190 FCBNAME. The other selections are ignored.
See Appendix F, Form Information Sources, for additional details about the available options for obtaining form information. Appendix F will help you determine which feature best meets your printing needs.
SETUP=PDIR
FORMNAME
SETUP=PDIR FCBNAME – Default. Depending on your selection,
the form name or FCB name provided by the SETUPHDR (PDIR) record is used
to automatically mount the printer form. This feature is supported by
most host operating systems. With either SETUP=PDIR choice, you must define
printer forms in the Barr software to supply format information. The information
from the PDIR record is stored in the Barr spool header and can be displayed
on the Print Spool screen.
Both SETUP=PDIR selections provide the same information (form name, FCB name, job name, UCS Train name, and copies), but your choice determines how you must name the forms in the Edit Forms table. If you select SETUP=PDIR FORMNAME, forms must be named to match the form name supplied by the message. If you select SETUP=PDIR FCBNAME, forms must be named to match the FCB name provided by the message. See Chapter 13, Printer Forms, for more information about defining forms.
During software operation, if no matching form is found in the Barr Edit Forms table, the software will attempt to load the standard form, STD. If the STD form has not been defined, BARR/RJE uses the form from the previous job.
The SETUPHDR feature also must be enabled in the host definition so that PDIR information is included with each file received from the host. For JES2 (XA), include the SETUPHDR parameter in the Remote Definition. For JES2 (ESA), include the SETUP=PDIR parameter in the Remote Definition. For other systems you must set byte 3 of the LOGMODE’s PSERVIC to 20 or 60.
Also for JES2, you should change the work selection criteria for each printer stream to enable all files to be received automatically, regardless of their form name or FCB name. If you use SETUP=PDIR FORMNAME, eliminate F (for form) from the work selection criteria with the JES2 Set Printer command $T PR1,WS=(-F). If you use SETUP=PDIR FCBNAME, eliminate C (for FCB) from the work selection criteria with the JES2 Set Printer command $T PR1,WS=(-C).
If SETUPHDR is enabled at the host or in the Barr software, you cannot use the host FCBLOAD feature or the Use Barr FCBLOAD option.
Although the mainframe file creation date and time are included in the PDIR record, they are not used by the software. Instead, when files are received they are assigned the PC date and time.
Operation screen – The operator manually mounts forms with the Mount Forms command on the Operation screen. With this choice, you must define printer forms in the Barr software to supply printer format information. At print time, the operator selects the desired form from a displayed list. See Chapter 13, Printer Forms, for more information about defining forms.
Power 1Q40A FORMNAME – For the VSE/POWER operating system, the form name provided by the 1Q40A message is used to automatically mount the form. (The 1Q40A message is commonly used for BARR/3780.) For BARR/RJE, the SETUP=PDIR selection is a better choice.
With this choice, you must define printer forms in the Barr software to supply the printer format information. The forms you create in the Edit Forms table must be named for the form name contained in the 1Q40A message. See Chapter 13, Printer Forms, for more information about defining forms.
The 1Q40A message is sent to the PC immediately before a job. You enable the message in the Job Entry Control Language (JECL) for each job. Specify the form name by using the FNO parameter in the JECL statement * $$ LST. The job name also is included in the 1Q40A message, but it might not be reliable because the host sends the 1Q40A message to the PC only when the form name changes.
$HASP190 FORMNAME
$HASP190 FCBNAME – Depending on your selection, the form
name or FCB name provided by the JES2 $HASP190 message is used to automatically
mount the form. These selections are valid only for the MVS/JES2 operating
system.
When either of these choices is used without FCBLOAD, you must define printer forms in the Barr software. If $HASP190 FCBNAME is used with FCBLOAD, as described later in the Special Use note, you do not need to define forms.
Both $HASP190 selections provide the same information (form name, FCB name, and job name), but your selection determines how you must name the forms in the Edit Forms table. If you select $HASP190 FORMNAME, forms must be named to match the form name supplied by the message. If you select $HASP190 FCBNAME, forms must be named to match the FCB name provided by the message. See Chapter 13, Printer Forms, for more information about defining forms.
During software operation, if no matching form is found in the Barr Edit Forms table, the software attempts to load the standard form, STD. If STD has not been defined in the table, BARR/RJE uses the form from the previous job.
To enable the JES2 $HASP190 message, include the parameter SETUPMSG for JES2 (XA) or SETUP=MSG for JES2 (ESA) in the Remote Definition. Additionally, you must change the work selection criteria for each printer stream to enable all files to be received automatically, regardless of their form name or FCB name. If you use $HASP190 FORMNAME, eliminate F (for form) from the work selection criteria with the JES2 Set Printer command $T PR1,WS=(-F). If you use $HASP190 FCBNAME, eliminate C (for FCB) from the work selection criteria with the JES2 Set Printer command $T PR1,WS=(-C).
 Only the form name provided by the $HASP190 message is reliable.
Other information, such as the job name, might not be reliable because
the host sends the $HASP190 message only when the form name changes.
Only the form name provided by the $HASP190 message is reliable.
Other information, such as the job name, might not be reliable because
the host sends the $HASP190 message only when the form name changes.
 The $HASP190 message can be used with the FCBLOAD feature.
If Use Barr
FCBLOAD is set to Yes
and Mount forms
by is set to $HASP190 FCBNAME, you do not need
to define forms in the Barr software. Instead, the FCB information from
the host is used to format the data, and the $HASP190 message supplies
the form name placed in the Barr spool header for display on the Print
Spool screen.
The $HASP190 message can be used with the FCBLOAD feature.
If Use Barr
FCBLOAD is set to Yes
and Mount forms
by is set to $HASP190 FCBNAME, you do not need
to define forms in the Barr software. Instead, the FCB information from
the host is used to format the data, and the $HASP190 message supplies
the form name placed in the Barr spool header for display on the Print
Spool screen.
Disable ’form mount’ error messages?
Choose whether the software displays error messages if a form is not found in the Barr Edit Forms table.
No – Default. Form mount error messages are not disabled and therefore will display. This choice is useful if you are defining printer forms in the Barr software and want to be alerted if a required form is not defined.
Yes – Form mount error messages are disabled. This choice is useful if you are not defining Barr forms. It omits error messages that can be ignored. For example, if you only print to Xerox channel-attached laser printers, you do not need to use the Barr Edit Forms table. Use this choice to prevent error messages from displaying.
Disable ’channel stop not found’ error messages?
Choose whether the software displays error messages if a channel stop in the file is not defined in the form definition.
No – Default. Channel stop error messages are not disabled and therefore will display. This choice is useful if you want to be alerted when a channel stop is not defined in the carriage control table.
Yes – Channel stop error messages are disabled. This choice is useful for jobs for which missing channel stops are acceptable. This choice alters the file slightly. As ASCII data is received by the Barr software, the software inserts one line feed (LF) each time an undefined channel stop from 2 to C is encountered. When a skip-to-channel-1 is received, the software inserts a form feed (FF).
You can use this choice with the Disable form mount error messages option.
You can specify a forms overlay directory for each LPT, COM, or NET destination device on the Miscellaneous Printer Options screen for each device. These overlay options affect all of the devices for which an overlay directory is defined.
See section 8.7 for additional information about using the forms overlay feature.
Search for form overlay by?
This option controls the method BARR/RJE uses to search the forms overlay directory for overlay files and, thus, how you must name them. You can define both beginning and ending overlay files. An overlay file contains either an electronic printer form or other printer commands. When the print file is ready to be sent to the printer, BARR/RJE searches the forms overlay directory for a beginning overlay file. If the software finds an overlay file with the specified name, it sends it to the printer before the print file. If BARR/RJE sends a beginning overlay file, it checks for an ending overlay file and sends the ending overlay after the print file.
For a specific job, you can use a beginning overlay file only or a beginning and an ending overlay file. You cannot use an ending overlay file unless you use a beginning overlay file.
You must name the overlay files for the selected search method. In most cases, beginning overlay files must not have a file extension. Ending overlay files must have the .END extension.
The search name you select with this option is included in the spool header. It is derived from form information obtained from one of the Mount forms by selections:
SETUP=PDIR (provides form name, FCB name, job name, and UCS name)
Operation screen (provides form name)
Power 1Q40A FORMNAME (provides job name and form name)
$HASP190 message (provides form name, FCB name, and job name)
For example, if you set Search for form overlay by to FORMNAME, you must create overlay files named for the form names of the print files. When a print file is received to the PC, BARR/RJE obtains the form name from the file and stores it in the spool header. When the file is ready to be sent to the printer, the software searches the forms overlay directory for an overlay file name that matches the form name. Likewise, it searches for an optional ending overlay file to send at the end of a file.
FORMNAME – The form name for the file is used as the overlay search name.
FCBNAME – The FCB name for the file is used as the overlay search name.
FCB+UCS – The FCB and UCS names, usually consisting of four characters each, are combined to create the search name. This method provides more flexibility for loading overlay information. It is designed for use with S/370 channel-attached printers that get all of their form information from the form overlay file. This selection might not work with all available combinations of the form mounting options. The following combination of options works best:
Enable the SETUPHDR (PDIR) record at the host computer.
Set Use Barr FCBLOAD to Yes.
Set Mount forms by to SETUP=PDIR FCBNAME.
Set Search for form overlay by to FCB+UCS.
Do not define printer forms in the Edit Forms table.
The UCS print train name and FCB name are obtained from the host PDIR record.
UCSNAME – The UCS print train name from the host PDIR record is used as the overlay search name.
UCS FCB – The software loads two form overlay files. The overlay file that matches the UCS print train name is sent to the printer followed by the overlay file that matches the FCB name. With this selection, beginning UCS overlay files must have a file extension of .UCS and beginning FCB overlay files must have a file extension of .FCB. This is the only case where file extensions are valid for beginning overlay files. The UCS print train name and FCB name are obtained from the host PDIR record.
JOBNAME – The job name for the file is used as the overlay search name.
Load form overlay file?
Use this option to control how often the form overlay file is sent.
Always – Send the form overlay file with each file.
When Search Criteria Changes – Send the form overlay file only when the overlay file name changes. Use this choice if you create large form overlay files. Sending large form overlay files with every file can slow printing. Because the printer can store the overlay file, it is not necessary to send the same overlay file with consecutive jobs.
Use default overlay file if overlay not found?
Specify whether to use a default overlay file if the specified overlay file is not found in the forms overlay directory.
No – Default. Use this choice if overlay files are not required for all print files or if you prefer to suspend printing by using the Suspend printing if overlay not found option.
Yes – If you want each print file to use an overlay file, specify this choice. Use the next option, Default overlay file, to specify the name of the default overlay file. If the default overlay file can be used for most files, you can define fewer overlay files. Otherwise, the default overlay file can be used to supply default information in case an overlay definition is accidentally omitted.
Default overlay file:
If the previous option, Use default overlay file if overlay not found, is set to Yes, specify the name of the default overlay file. Remember to create the default overlay file and put it in the overlay directory. The standard form, STD, is a good choice for the default overlay name.
Suspend printing if overlay not found?
Choose whether to suspend the source device if a beginning overlay file is not found. Usually the source device is an RJE printer, such as PR1. This option does not apply if an ending overlay file is not found, because ending overlay files are optional.
No – Default. Do not suspend the source device. Use this selection if at least one of these conditions is true:
Beginning overlay files are not required for all print files.
You have enabled the option Use default overlay file if overlay not found and defined a default overlay file.
Yes – If a beginning overlay file is not found, the source device is set to SUSPEND on the Assign Devices screen. Operator intervention is required before any more print files can be sent from the specified source device to the printer.
These options affect data received on all the RJE printer devices (PR1 to PR7).
Insert tabs to compress data on disk?
Choose whether to replace series of blank characters with tab characters to save disk space.
No – Default. Do not substitute tab characters for sequences of blanks.
Yes – Use a tab character to represent up to eight blank characters in a sequence. Tabs are substituted as the data is received to the PC. This choice saves PC disk space when print files are written to disk.
Interleaved binary data?
Indicate whether print files contain binary data interleaved with EBCDIC text. Binary data is similar to EBCDIC data but does not include carriage control. This option is useful if files contain plot data (in binary format) interleaved with text.
No – Default. Print files do not contain both binary data and EBCDIC text.
Yes – Some data lines in a file might be in binary format while other lines might be in EBCDIC format. Binary data lines begin with a hexadecimal 04. For each line of binary data, the software uses the number in column 2 to indicate the number of data bytes in the line. This count might differ from the actual number of characters in the line because JES2 truncates trailing blanks. BARR/RJE adds trailing blanks as necessary.
Maximum print position:
Specify the maximum print position on a line. If characters on a line exceed the specified maximum, the software will wrap the extra characters to the next line as the file is received to the PC. The default length is 255 print characters, but you can customize this value for your application. For example, if data lines contain 255 characters but your printers support a maximum of 132 characters per line, set this value to 132.
Xlate RJE Transparent Data to ASCII?
Choose whether to translate characters that occur between the 0x35 transparency characters.
Yes – Default. Translates character strings that are within transparency bytes.
No – The software does not translate the data from EBCDIC to ASCII.
XPAF special: Vertical Channel Select sets print column to zero?
This option applies only to RJE or 3270 data generated by the Xerox Printer Access Facility (XPAF). It controls whether RJE+3270 inserts a carriage return (CR) before Set Vertical Channel (SVC) commands.
No – Default. The software does not insert a carriage return before SVC commands. Use this choice if the data file already includes a carriage return before each SVC command.
Yes – The software inserts a carriage return before SVC commands, which causes the print head on the printer to return to column 0 on the page before an SVC command is processed. This choice might be required for data that does not already include carriage returns in front of SVC commands. If a carriage return is not issued before the SVC command, the data on the next print line might begin in the middle instead of at the beginning of the line.
These options do not apply to RJE sessions. If you have RJE+3270, you can set these options for your 3270 sessions.
Printer error time-out in minutes:
3270 printers use this option to alert the host if the printers are offline or out of paper longer than the specified timeout period. The default timeout period is 10 minutes.
For 3270 printers, reset FCB to default at end of file?
Choose whether to use the previous FCB or a default FCB at the start of a 3270 print file.
No – Default. Load the previous FCB at the start of the file.
Yes – Load the internal Barr default FCB at the start of the file. This resets the printer, so the previous FCB is not used for files that do not require FCBs.
Reader Control options allow you to adjust the format of files sent to the mainframe computer on the reader devices (RD1 to RD4).
 From the Tuning and Global Options screen, select Reader Control.
From the Tuning and Global Options screen, select Reader Control.
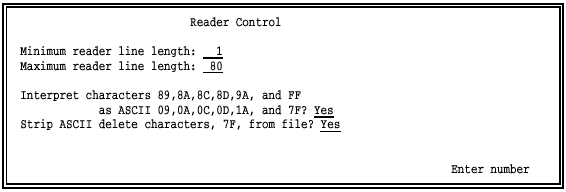
Minimum reader line length:
Specify the minimum length of data lines that will be sent on the reader. Any data lines shorter than the minimum line length will be padded with blanks to the specified length. For host computers that do not require data lines sent on the reader to have the same length, use the default value of 1. Some host systems require all reader lines to be a fixed length, such as 80 characters. If your host system has such a requirement, specify the required minimum. Valid values are 1 to 254.
Maximum reader line length:
Specify the maximum length of data lines that will be sent on the reader. MVS/JES2 allows a maximum reader line length of 254 characters, but some mainframe programs cannot accept lines longer than 80 characters.
If you are sending print files to another SNA RJE remote unit, set this value to 132 so that all 132 columns of your print file are sent.
If you are using the BARR/TRAN program, you must use 80 as the maximum value.
Interpret characters 89, 8A, 8C, 8D, 9A, and FF as ASCII 09, 0A, 0C, 0D, 1A, and 7F?
Choose how the ASCII control characters 89 (HT), 8A (LF), 8C (VT), 8D (CR), 9A (SUB), and FF (DEL) are interpreted when you send files from the PC to the host computer. Normally, ASCII control characters are used to delimit ASCII records and are removed before each data record is converted from ASCII to EBCDIC and sent to the host computer.
Yes – Default. Ignore the hexadecimal 80 parity bit so that the ASCII control characters are treated as follows: 89=09, 8A=0A, 8C=0C, 8D=0D, 9A=1A, and FF=7F. The ASCII control characters are removed before ASCII-to-EBCDIC conversion is performed. This choice is useful when you receive 7-bit data with a parity bit of 1 for all bytes. Usually this type of data is received on the serial (COM) port.
No – Read the characters 89, 8A, 8C, 8D, 9A, and FF as data. These characters are not removed and are converted to EBCDIC before being sent to the host computer. You can change the translation for these characters by using the ASCII-to-EBCDIC table described in section 18.1. You can use the extended character set to conform to native languages.
Strip ASCII delete characters, 7F, from file?
Choose whether the ASCII 7F (DEL) character should be removed from the file before files are sent to the host computer.
Yes – Default. Remove the ASCII delete characters (hexadecimal 7F) when you send ASCII files. This choice is useful when you receive files on the serial port. Sometimes files are padded with 7F characters after the end of the data.
No – Retain ASCII delete characters when you send ASCII files.
Modem and line control options affect communications. Most of these options are used to correct communication problems and should not be changed unless you encounter a problem.
 From the Tuning and Global Options screen, select Modem and Line
Control.
From the Tuning and Global Options screen, select Modem and Line
Control.
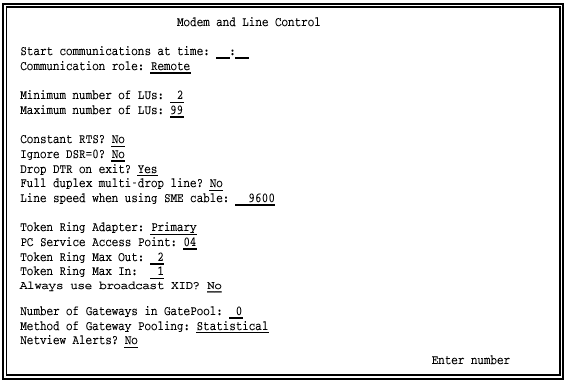
The options on this screen fall into four categories: options that affect all communication links, options that affect the SDLC link, options that affect the 802.2 link, and options for workstations that connect to the host through the BARR GATEWAY. See the Barr Host Definition Guide for more information about communication links.
You can use these options with any communication link.
Start communications at time:
Use this option for delayed communications startup. This option is useful for unattended operation, especially when you are connecting to the host computer after normal business hours to take advantage of lower communications charges.
Normally, you do not need to enter a connection start time. If you leave this option blank, the Barr software immediately tries to connect to the host computer when you start it.
If you specify a starting time, when you start the software it waits until the time indicated to make the connection. If you start the software within eight hours after the specified time, it connects immediately rather than waiting for the next occurrence of the starting time.
When you enter a start time, use the 24-hour scheme where, for example, 1 a.m. is 01:00 and 1 p.m. is 13:00. Verify that the time on your PC is correct (use the DOS time command) to ensure that the connection will be made at the specified time.
If you use a start time, a message indicating the start time displays on the PC console when you start the software. The format of the message is:
Waiting until hh:mm to start communication.
Current time: hh:mm
If you use an autodial modem, you can specify the connection start time either on this screen or under Modem Type and Dialing Instructions on the Modem Options screen. The value you enter displays on both screens.
Communication role:
Select whether the PC will perform the communication role of the remote or the host.
Remote – Default. BARR/RJE assumes the role of the remote PC. This is the normal role for connecting to the host computer.
Host – BARR/RJE assumes the role of the host computer. This mode is useful for connecting PC to PC, where one PC must be in remote mode and the other one must be in host mode.
When the PC assumes the host role, it waits for the INITSELF command from the device configured as the remote before it sends a bind. If the remote device cannot issue the INITSELF command, you need to set Logon Type to Host Initiated on the RJE Description screen. BARR/RJE will issue a bind to RJE LUs after it receives a valid response to the ACTLU.
See section 26.4 for more information about how to use this feature.
Minimum number of LUs:
This option is useful only when Communication role is set to Host. It specifies the minimum number of logical units (LUs) to be activated.
Maximum number of LUs:
This seldom-used option limits the number of LUs that the software will activate. For example, if Maximum number of LUs is set to 8 and 10 LUs are requested, only eight LUs will be allocated. The maximum number includes LU1, which is allocated by the software whether or not it gets used. This option might be useful in situations where the number of devices available is greater than the number of LUs needed. It is valid when Communication role is set to either Host or Remote.
These options affect the SDLC communication link.
Constant RTS?
Select whether to hold the Request-To-Send (RTS) signal constant on the communications line.
No – Default. RTS is not constant. BARR/RJE enables the Request-To-Send signal when it is ready to send data to the modem. The modem returns a Clear-To-Send (CTS) signal when it is ready to receive the data.
 For either half-duplex or multipoint (multidrop) communications
lines, you must select No.
For either half-duplex or multipoint (multidrop) communications
lines, you must select No.
Yes – The Request-to-Send signal is always on, even when the software is not sending data.
To function, some full-duplex modems require that this option is set to Yes.
 Performance Tuning: For high-speed lines, setting Constant RTS
to Yes
can dramatically improve performance, because it eliminates the RTS-to-CTS
delay.
Performance Tuning: For high-speed lines, setting Constant RTS
to Yes
can dramatically improve performance, because it eliminates the RTS-to-CTS
delay.
Ignore DSR=0?
Select whether the BARR/RJE software should ignore the modem Data-Set-Ready (DSR) signal when DSR=0. You can use this option to diagnose communications problems.
No – Default. Begin communication only if the DSR line is a 1 (DSR=1). Communication will not begin if DSR=0. For SDLC links, the text DSR=0 displays on the Operation screen’s Status Line until the connection is made.
Yes – Ignore the DSR line. Communication can begin if DSR=1 or DSR=0. With this selection, the text DSR=0 does not display on the Operation screen’s Status Line. You can use this option to diagnose communications problems. DSR=0 could indicate a problem with the communications interface, communications cable, or the device generating the DSR signal.
Drop DTR on exit?
Specify whether or not the Data-Terminal-Ready (DTR) signal will be lowered (or dropped) when the software exits.
Yes – Default. The DTR signal is dropped after the software exits, which causes the modem to hang up the telephone.
No – When DTR is not dropped, the result is different depending on whether you have a dial connection or a dedicated line, as described below.
Dial connections: Maintain the telephone connection after the software exits, so you can re-establish the host connection without having to redial the telephone. Use this feature if you want to exit BARR/RJE, run another program, and then run BARR/RJE again without redialing.
Dedicated line using a Synchronous Modem Eliminator (SME) cable: The host computer tries to maintain the connection after BARR/RJE exits. The mainframe operator will not need to reactivate the line before you restart the Barr software.
Full duplex multi-drop line?
Specify whether the PC is a full-duplex station on a multidrop (shared) communications line. This option adjusts the way polling is performed on the communications line to prevent the BARR/RJE station from monopolizing the line.
No – Default. The PC is not a full-duplex station on a multidrop line.
Yes – The PC is a full-duplex station on a multidrop line. Adjust the polling method.
Line speed when using SME cable:
If you use a synchronous modem eliminator (SME) cable, select the communications line speed. See your Barr communications adapter manual for more information about SME cables.
These options affect the 802.2 communication link over token ring or ethernet networks. Usually you do not need to change these options unless a Barr Technical Support analyst instructs you to do so.
Token Ring Adapter:
If two token ring adapters are installed in your PC for communicating with different networks, specify whether the Barr software will use the Primary or Alternate token ring adapter. This setting is usually configured with a jumper or DIP switch on the token ring adapter.
This option is useful if BARR/RJE communicates on only one of the networks while other PC applications use a second network. If you need to communicate with two hosts on different networks, you can use different configuration files to communicate with each host.
Primary – The Barr software uses the primary token ring adapter.
Alternate – The Barr software uses the alternate token ring adapter.
PC Service Access Point:
Specify the PC service access point (SAP) used to communicate with the host computer. The SAP allows multiple, independent connections to the network using one physical adapter address. The default value is 04. Other choices are multiples of 04 up to the maximum of EC.
Token Ring Max Out:
Specify the Max Out value for the token ring logical link control (LLC) driver. Max Out is the maximum number of sequentially numbered frames that can be transmitted before an acknowledgment must be received. Valid values are 1 to 127. The default value is 2. If Max Out is set to 0, the default value of 2 will be used.
Token Ring Max In:
Specify the Max In value for the token ring logical link control (LLC) driver. Max In is the maximum number of sequentially numbered frames that can be received before an acknowledgment must be sent. Valid values are 1 to 127. The default value is 1. If Max Out is set to 0, the default value of 1 will be used.
 Performance Tuning: If you increase the values for
Token Ring
Max Out and Token
Ring Max In, it can greatly reduce BARR/RJE performance.
Adjust these options only if you are trying to minimize the effects of
network limitations.
Performance Tuning: If you increase the values for
Token Ring
Max Out and Token
Ring Max In, it can greatly reduce BARR/RJE performance.
Adjust these options only if you are trying to minimize the effects of
network limitations.
Always use broadcast XID?
At the initial connection sequence, you can choose to send the initial XID poll without routing information. If this transmission fails, the program will send an all-routes broadcast XID. These two transmissions will alternate until a response to the polled XID is received. Alternatively, you can elect to only send the all routes broadcast XID.
No – Default. Uses an alternating XID scheme.
Yes – Uses the all-routes broadcast XID.
These options affect gateway communication links.
Number of Gateways in GatePool:
This option applies only if you use workstation software to connect to BARR GATEWAY and you use gateway pooling. Specify the number of gateways in the gateway pool. With gateway pooling, two or more gateways share the workstation traffic. Gateway pooling is discussed in the BARR GATEWAY manual.
Method of Gateway Pooling:
If you use gateway pooling, select which method to use to obtain workstation-to-gateway connections.
Statistical – With this method for connecting to pooled gateways, the workstation has an equal probability of connecting to any of the gateways in the gateway pool. The statistical method averages the number of users on each gateway.
Priority – If there is a preferred gateway selection order, use the priority method. With the priority method, the connection to the preferred gateway is attempted first.
Netview Alerts?
Choose whether to enable the Operator Alerts feature of the mainframe NetView program. NetView is a tool for enhanced network management and is described in Chapter 23, Communications Diagnostics. This feature is most often used for software connecting through the BARR GATEWAY, but can be used for standalone products as well.
No – Default. NetView Operator Alerts are not enabled.
Yes – Enable NetView Operator Alerts, which allows the PC operator to send alert messages to the host computer. NetView also must be enabled at the host.
The Restart Actions screen lets you select what action the software will take when a restart condition occurs.
 From the Tuning and Global Options screen, select Restart Actions.
From the Tuning and Global Options screen, select Restart Actions.
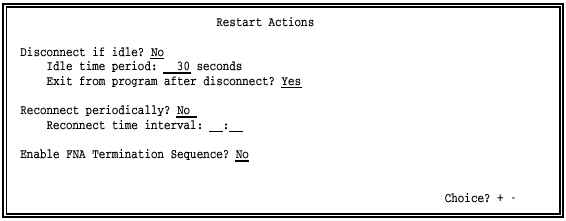
Disconnect if idle?
Choose whether the software will automatically disconnect from the host computer if the communications line becomes idle. The line becomes idle when no data or messages are being transferred. This feature is useful for unattended operation or if you use delayed communications startup. It can be used to avoid communications charges when there is no activity on the line.
(During attended operation, you can disconnect from the host by selecting Quit on the Operation screen. See section 21.3 for more information about the options on the Quit menu.)
No – Default. The software does not disconnect from the host computer when the communications line is idle.
Yes – The software disconnects from the host computer after the specified Idle time period.
Idle time period:
Specify the period of time in seconds for which the line must remain idle before the software will disconnect. The default value is 30 seconds. This option is valid only if Disconnect if idle is set to Yes.
Exit from program after disconnect?
Specify whether BARR/RJE exits after it disconnects from the host computer, or whether other software features continue to operate. This option is valid only if Disconnect if idle is set to Yes.
Yes – Default. The software exits to DOS after the idle time period is exceeded.
If both Disconnect if idle and Exit from program after disconnect are set to Yes, protocol connection must be completed within 90 seconds of BARR/RJE startup. If a successful protocol connection is not made in 90 seconds, the software exits to DOS.
No – After disconnecting from the host, the software continues to operate. This allows features such as the print spool or LAN connections to continue to operate without accruing additional communications charges.
Reconnect periodically?
Specify whether BARR/RJE will automatically reconnect at specified time intervals after it disconnects. This feature is useful for unattended operation. It allows you to avoid communications charges when the line is idle but allows you to periodically check for file activity. This option is valid only if Exit from program after disconnect is set to No.
No – Default. The software does not attempt to reconnect unless the PC operator issues the Connect Link command from the Quit menu.
Yes – The software reconnects at the specified intervals.
Reconnect time interval:
If Reconnect periodically is set to Yes, specify the interval at which the software should reconnect. The time interval is specified in hours and minutes. For example, to reconnect at one-hour intervals, specify 1:00.
After BARR/RJE disconnects, the following messages display on the Operation screen until the next reconnect time:
Waiting until hh:mm to start communication.
Current time: hh:mm
Reconnecting....
Enable FNA Termination Sequence?
When BARR/RJE connects to a mainframe running the Fujitsu Network Architecture (FNA), use this option to control the connection termination sequence. If the termination sequence is not correct, you might not be able to reconnect to the mainframe.
No – Default. Do not use the FNA termination sequence.
Yes – Enable the FNA termination sequence. FNA software does not handle the termination sequence the same way as IBM SNA software.
The Trace and Memory Options screen contains a variety of options that affect software operation. The first two options on this screen for allocating PC memory are the most significant options.
 From the Tuning and Global Options screen, select Trace and Memory
Options.
From the Tuning and Global Options screen, select Trace and Memory
Options.
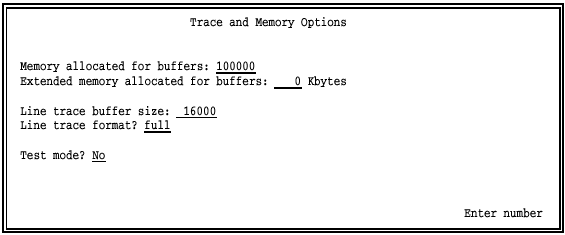
Memory allocated for buffers:
Specify the amount of PC conventional memory, measured in bytes, that BARR/RJE can allocate for buffers. During software operation, BARR/RJE uses memory buffers for temporary data storage. Each software feature has individual memory requirements, so the amount of memory required to operate BARR/RJE depends on which features you enable in the Installation Description. (The value for Memory allocated for buffers does not include the amount of memory required to load the software or use the BARR/RJE DOS session.) The default value depends on the software options you purchased. It is set to the minimum valued needed for your software combination. Try using the software before you adjust the default value.
If you need to increase or decrease the amount of conventional memory allocated for buffers, change the value a little at a time on a trial-and-error basis and test that the software still operates after each change. The software has a minimum requirement for conventional memory buffers and will not operate if this allocation is too low, but it is not possible to calculate the minimum value.
If the value for conventional memory buffers is larger than the amount of memory available on your PC, BARR/RJE uses all of the available memory when you load it. If the value for this option is large, there might not be enough memory to use the BARR/RJE DOS session.
 Performance Tuning: If BARR/RJE frequently disconnects
from the host computer when you receive large files, try increasing the
allocation of memory buffers.
Performance Tuning: If BARR/RJE frequently disconnects
from the host computer when you receive large files, try increasing the
allocation of memory buffers.
Extended memory allocated for buffers:
This option allows you to use memory beyond the 1 megabyte range normally defined for DOS. To use extended memory support with BARR/RJE, you must load a device driver that supports the Microsoft, Lotus, Intel, and AST Research Extended Memory Specification (XMS), version 2.0 1988. HIMEM and QEMM386 are two memory managers that support this specification.
Using extended memory is especially helpful if your BARR/RJE configuration requires more than 100,000 bytes of conventional memory buffers (specified with the Memory allocated for buffers option). For example, if you drive several printers simultaneously or use the BARR/TAPE software option you might need to allocate extended memory. Extended memory also is useful if there is not enough conventional memory available to use the DOS session.
The default extended memory buffer amount is 0. Increase this amount as needed. When you increase Extended memory allocated for buffers, you usually must decrease the value for Memory allocated for buffers to free sufficient conventional memory for the DOS session. Other software features can use extended memory buffers, but the DOS session requires conventional memory.
Start by setting Extended memory allocated for buffers equal to the original value for Memory allocated for buffers, and then gradually decrease Memory allocated for buffers. Test that the software still operates after each decrease.
Conventional memory (Memory allocated for buffers) is measured in bytes, while extended memory allocated for buffers is measured in Kbytes (KB) or increments of 1,000 bytes.
Because extended memory buffers use some conventional memory buffers as overhead, the total increase in extended memory buffers should be greater than the total decrease in conventional memory buffers. However, the value for extended memory buffers does not need to exceed the original value for conventional buffers (the value before extended memory buffers were added and conventional memory buffers were decreased). Keep the amount of extended memory buffers within 50 to 100 KB of the original amount of conventional memory. For example, if you were using 200,000 bytes of conventional memory, try setting the amount for extended memory buffers to 100 to 150 KB and the value for conventional memory buffers to 100,000 bytes.
Do not set the amount of Extended memory allocated for buffers to values of 500 KB or greater, even if that much extended memory is available, unless you use Océ model 2 printers. (See the PRINT370 manual for more information.) This would be an excessive amount and could use from 100 to 300 conventional memory buffers as overhead. Additionally, 100000 is the minimum value recommended for Memory allocated for buffers even when you use extended memory buffers.
If you allocate more extended memory buffers than are available, the following message at software startup indicates the actual number of extended memory buffers available:
Only nnnn Kbytes of extended memory is available for use
If you allocate too many extended memory buffers, meaning the overhead required for the extended memory buffers exhausts the amount of conventional memory, you will see this message:
XMS Buffers Not Allocated - Not Enough Real Memory
Line trace buffer size:
When you enable the line trace feature, the most recent data link control frames are stored in the line trace buffer. The line trace is a useful diagnostic tool for resolving communications problems. If you call for technical support, a Barr Technical Support analyst might ask you to provide a line trace. You can enable the line trace on the Diagnostics menu during BARR/RJE operation. See Chapter 23, Communications Diagnostics, for more information.
The average size for the line trace buffer is 16,000 bytes. The maximum value is 64,000 bytes. The default value depends on the software options you purchased. When you increase the line trace buffer size, you reduce buffer space for other software features. Increase this value immediately before you take a line trace and decrease it or set it to zero before you return to normal software operation. You might want to set the line trace buffer size to zero if you have trouble loading the software or running it in the available conventional memory.
Line trace format?
Specify the default format for the line trace. The selection you make displays as the default on the Line Trace screen, but you can change the value during software operation. The number of bytes captured depends on the value you specified for Line trace buffer size.
short – Default. Use the short line trace format. For each frame of data, only the first 69 bytes of information are recorded, including nine bytes of link control information and 60 bytes of data. A short line trace is preferred when you examine link control issues such as difficulty logging on or unexpected disconnects.
full – Use the full line trace format. For each frame of data, all information is recorded, including nine bytes of link control information and all of the data bytes. A full line trace is preferred when you examine data issues such as printing problems.
Test mode?
Select whether to use the software in test mode. During test mode, you can use all the BARR/RJE functions, but the software does not connect to the host computer. Test mode is a useful tool when you are learning about the software or testing software features.
No – Default. Test mode is disabled. The software is used in normal mode.
Yes – Test mode is enabled. While in test mode:
Commands normally directed to the host computer are sent to the destination SCREEN.
RD1 input is sent directly to
PR1
and RD2
input is sent directly to PR2,
without first being routed to the host computer. For example, if you set
SEND1 RD1 and PR1
RD1 and PR1 LPT1 on the Assign Devices screen, the Send Files
command routes PC files directly to LPT1.
LPT1 on the Assign Devices screen, the Send Files
command routes PC files directly to LPT1.
 Remember to disable test mode when you are ready to communicate
with the host.
Remember to disable test mode when you are ready to communicate
with the host.
Several options affect the PC display and disk activity.
 From the Tuning and Global Options screen, select Display and Disk
Options.
From the Tuning and Global Options screen, select Display and Disk
Options.
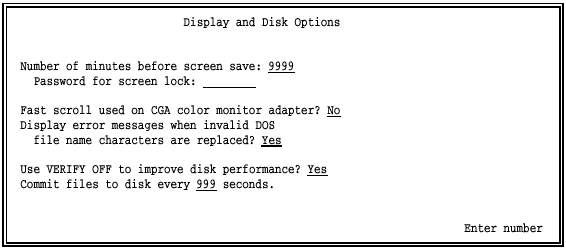
Number of minutes before screen save:
Specify the number of minutes the screen can display before the display is cleared. Use this feature to increase the screen life of the PC monitor. If the screen display is constant, the PC screen life might be shortened, especially in cases where the software runs 24 hours a day.
The screen clears after the specified time has elapsed. You can redisplay the screen at any time by pressing any key on the keyboard. For example, if you specify a period of 10 minutes, the screen will blank after displaying for 10 minutes. The software continues to operate after the screen is cleared.
You can immediately activate the screen saver at any time if you do not want to wait for the specified time to elapse. Press CTRL+ALT+L to immediately clear the screen. To reactivate the screen, press a key and then press ENTER at the password prompt.
To set the display to constant screen save mode, set this value to 0. The screen will display for one second and then go blank. To view the software screens for more than one second you must hold the SHIFT, CTRL , or ALT key. The screen displays until you release the key.
To disable screen save mode, set this value to 9999. The screen saver will not activate.
The screen save feature might not work with all display adapters. The IBM monochrome, IBM CGA, and IBM PS/2 VGA adapters support the screen save feature. The IBM EGA adapter does not support this feature.
Password for screen lock:
You can lock the screen to prevent unauthorized users from accessing the Barr software. If you specify a password in this field, you can press CTRL+ALT+L to clear and lock the screen during software operation. To reactivate the display, press a key and then enter your password at the Enter your password prompt.
The password you enter in this field will be saved in encrypted form. To prevent unauthorized users from viewing the password from the Installation Description, you also should set Disable Installation Description to Yes.
If you leave the password blank, you can use CTRL+ALT+L as an instant screen saver. To activate the screen, press a key and then press ENTER at the Enter your password prompt.
Fast scroll used on CGA color monitor adapter?
Choose whether to use fast screen scrolling for CGA color display adapters.
No – Default. The screen blinks each time new data scrolls onto it. This selection slows the rate that data scrolls across the screen.
Yes – The screen scrolls fast without blinking. Using this selection with some IBM color adapters will cause snow to display on the screen.
Display error messages when invalid DOS file name characters are replaced?
Choose whether the software will display an error message if it replaces an invalid file name character with an exclamation point (!).
Yes – Default. When software replaces an invalid file name character, it displays a message on the console. See section 21.7 for examples of messages that might display.
No – When the software replaces an invalid file name character, it does not display a message.
Use VERIFY OFF to improve disk performance?
This option can enhance disk performance by as much as 60 percent and is especially useful with communications line speeds of 56 Kbps or greater.
Yes – Default. The DOS verify function is disabled while BARR/RJE is running. When the software writes data to the PC disk, it does not read back the data to verify that it was written correctly. Disk performance increases when you disable the verify function.
No – The DOS verify function is enabled for disk write operations. When BARR/RJE writes to the PC disk, it immediately reads back the data to verify it.
Commit files to disk every ___ seconds.
At the specified interval, update the time stamp for files being received. This feature allows external programs to determine when new data is present without having to wait for the end of the file to be received. Valid values range from 10 to 998 seconds. The default value of 999 disables this feature.
Several options allow you to disable access to certain software features and affect the sessions you use during BARR/RJE operation.
 From the Tuning and Global Options screen, select Session and Security
Options.
From the Tuning and Global Options screen, select Session and Security
Options.
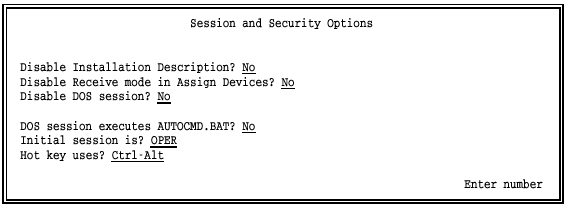
Disable Installation Description?
Choose whether to disable the Installation Description. This prevents PC users from viewing or changing the installation options.
No – Default. The Installation Description is not disabled. PC users can access the installation screens.
Yes – Disable access to the Installation Description screens to prevent users from viewing or changing the software configuration. With this choice, BARR/RJE does not display the commands on the Commands Sent at Startup screen as they are automatically sent to the host. This is a security feature that hides passwords used for logon to the host computer.
 Before you disable the Installation Description, make a backup
copy of the BARRSNAR.EXE program file. You will not be able to view or
modify the installation options in the copy of software in which the Installation
Description is disabled.
Before you disable the Installation Description, make a backup
copy of the BARRSNAR.EXE program file. You will not be able to view or
modify the installation options in the copy of software in which the Installation
Description is disabled.
Disable Receive mode in Assign Devices?
Select whether to disable the Receive mode option on the Assign Devices screen to prevent the PC operator from accessing this feature. Receive modes are used to change the format of data received to the PC. See section 10.8 for more information about receive modes.
No – Default. The Receive mode menu selection is not disabled. The PC operator can view or alter the receive modes.
Yes – The Receive mode selection is disabled and will not display on the Assign Devices screen. You can set the receive modes before you disable the menu item.
 Unless you also set Disable Installation Description to
Yes,
the operator can re-enable receive modes from the Session and Security
Options screen.
Unless you also set Disable Installation Description to
Yes,
the operator can re-enable receive modes from the Session and Security
Options screen.
Disable DOS session?
Choose whether to disable the BARR/RJE DOS session. This feature can be used to save PC memory and to prevent PC users from accessing DOS.
No – Default. The PC operator can access the DOS session, if enough PC memory is available.
Yes – The DOS session is disabled. This selection frees memory for other software features and prevents operators from reaching DOS while the Barr software is running.
 Unless you also set Disable
Installation Description to Yes, the operator can re-enable
the DOS session from the Session and Security Options screen.
Unless you also set Disable
Installation Description to Yes, the operator can re-enable
the DOS session from the Session and Security Options screen.
DOS session executes AUTOCMD.BAT?
Select whether BARR/RJE will automatically run a batch process each time you change to the DOS session. You can use this feature to automatically run an application program in background DOS.
No – Default. A batch process is not automatically run from the DOS session.
Yes – The batch file AUTOCMD.BAT is immediately executed if BARR/RJE is started in the DOS session or if you switch to the DOS session during operation. You must create a file named AUTOCMD.BAT that contains the desired DOS commands and then put the file in the same directory as the BARRSNAR.EXE program file.
Initial session is?
Select which session displays as the initial session when you start BARR/RJE. You can switch between sessions with the Sessions command on the Advanced menu or by using hot keys. See section 21.5 for more information about changing sessions.
OPER – Default. When you start the software, it begins in the Operation session. The Operation screen displays. Starting in this session lets you monitor the process of connecting to the host.
DOS – The software starts in the DOS session. The DOS prompt displays.
PRINT – The software starts in the print spool session. The Print Spool screen displays.
Session1 – Sessions 1 to 4 are 3270 sessions. These selections are valid only if you have RJE+3270 software.
GATE – The GATE session is valid only for BARR GATEWAY software. Ignore this selection for BARR/RJE.
TAPE – The TAPE session for the BARR/TAPE option has not been implemented.
Hot key uses?
This option allows you to use an alternate hot key to change sessions. Choices are:
Ctrl-Alt (Default)
Ctrl-Shift
Alt-Shift
These miscellaneous options affect BARR/RJE operation.
 From the Tuning and Global Options screen, select Miscellaneous Options.
From the Tuning and Global Options screen, select Miscellaneous Options.
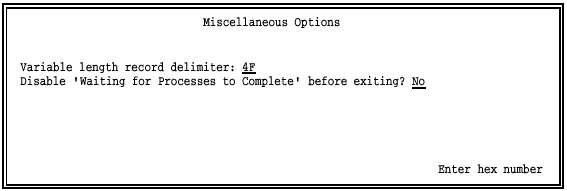
Variable length record delimiter:
If you use the Variable ASCII lines receive mode, you can specify which character to use for the record delimiter. Specify the hexadecimal value of the character. The default character is the vertical bar (|), represented as hexadecimal 4F in the EBCDIC data stream. For more information about Variable ASCII lines receive mode, see section 10.8.
Disable ’Waiting for Processes to Complete’ before exiting?
You might want BARR/RJE to exit automatically, especially during unattended operation. If a process is waiting to complete, the software will not exit until the process finishes. You can use this option to override the wait feature.
No – Default. If a process is in progress, the Waiting for processes to complete message displays. When the process completes, the software exits.
Yes – Forces the software to exit after a manual disconnect or after idle time is exceeded, even if processes are not complete. The software abruptly exits instead of displaying the Waiting for processes to complete message. Before you use this selection, make sure that unfinished processes will not be critical to production.