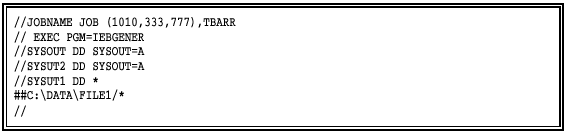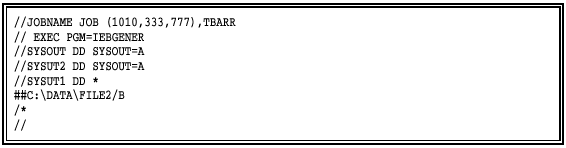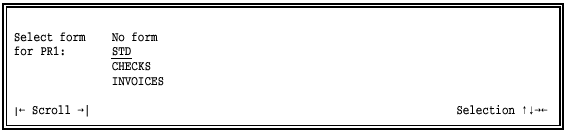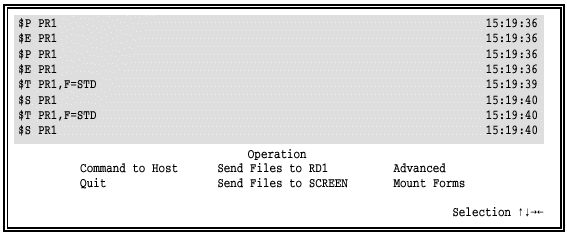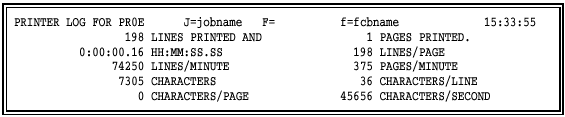BARR/RJE manual
21. BARR/RJE Operation
BARR/RJE’s primary purpose is to transfer files between the PC and a
host computer. You can perform most file transfer functions from the Operation
screen.
File transfer operations include sending and receiving files. You can
send files manually by assigning SEND1 RD1 and issuing the Send Files command from the Operation
screen. You can send files automatically by setting up the LAN connections
feature and assigning LAN1
RD1 and issuing the Send Files command from the Operation
screen. You can send files automatically by setting up the LAN connections
feature and assigning LAN1 RD1. You can receive files automatically by
assigning file sources to destinations, such as PR1
RD1. You can receive files automatically by
assigning file sources to destinations, such as PR1 SPOOL and PU1
SPOOL and PU1 (FILE).
(FILE).
This chapter discusses how to use commands on the Operation screen’s
command menu to send files and perform other functions related to file
transfer. You also can monitor BARR/RJE activity by viewing console messages.
For information about the Communication Scope on line 1 of the Operation
screen, see Chapter 23.
For information about the Status Line on line 2, see Chapter
20. See the BARR/TRAN manual
for information about enhanced file transfer functions.
21.1 Command Menu
From the Operation screen’s command menu, you can send commands to the
host, transfer files, perform advanced operations, mount printer forms,
and quit BARR/RJE.
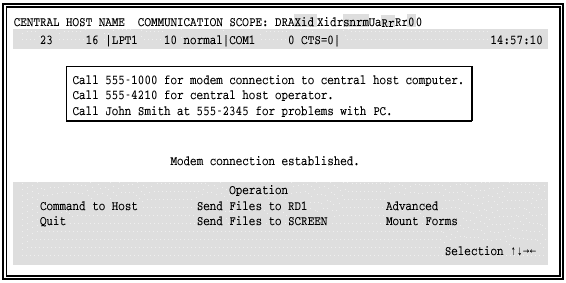
Use the command menu at the bottom of the Operation screen to perform
communications tasks.
Command to Host
Communicate with the host RJE system through the PC console. You can
send commands to select files to print, recover from printer errors, cancel
output, mount forms, and locate jobs on the host. See section
21.2.
Quit
Disconnect from the host, reconnect to the host, exit BARR/RJE, or restart
BARR/RJE. See section 21.3.
Send Files
Transfer PC files to another device. Two Send Files commands allow you
to transfer files. See section
21.4.
Advanced
Move between BARR/RJE sessions, assign devices, or diagnose problems.
See section 21.5.
Mount Forms
Control the printing of special forms. See section
21.6.
 The Mount
Forms option appears on your screen only if you define printer
forms in the Barr Edit Forms table. See Chapter
13.
The Mount
Forms option appears on your screen only if you define printer
forms in the Barr Edit Forms table. See Chapter
13.

21.2 Command to Host
Use the Command
to Host option to send commands to the host. Appendix
A describes the most common JES2, JES3, and VSE/POWER commands.
From the Operation screen,
select Command
to Host.

Type a command or press
a predefined function key.
Follow these guidelines when you type commands:
Type a Command
When you type a command, a column counter displays in the bottom-right
corner of the screen. Use the column counter and the following keys to
position the cursor.
|
HOME |
Move the cursor to the beginning of the line. |
|
RIGHT ARROW |
Move the cursor to the right. |
|
LEFT ARROW |
Move the cursor to the left. |
|
END |
Move the cursor to the end of the line. |
|
INS |
Insert text at cursor. |
|
DEL |
Delete character at cursor. |
|
ENTER |
Submit the command line to the host. |
|
BACKSPACE |
Backspace and delete. |
|
TAB |
Tab forward. (Tab stops are at eight-character
intervals.) |
|
CTRL+END |
Delete from the cursor to the end of the
line. |
|
CTRL+RIGHT ARROW |
Move forward one word. |
|
CTRL+LEFT ARROW |
Move backward one word. |
|
ESC |
Exit command mode and return to the Operation
screen. |
|
PAGE UP |
Clear the console portion of the screen. |
Use a Predefined Function Key
You can send a command to the host by pressing a function key. When
the command is sent, it displays on the console. A list of function keys
with predefined commands displays at the bottom of the command screen.
To see additional predefined command descriptions, press SHIFT, ALT, or
CTRL.
By default, function keys are predefined with JES2 commands. You can
redefine the function keys with other commands or commands for other host
systems, as described in Chapter 14.
 Some JES2 commands require you to specify the remote number.
In the default function key definitions, the remote number is Remote 15.
Be sure to change the function key definitions to include your remote
number.
Some JES2 commands require you to specify the remote number.
In the default function key definitions, the remote number is Remote 15.
Be sure to change the function key definitions to include your remote
number.
Command to Host Example
This example shows you how to use the Command to Host option to cancel
output currently printing from JES2 on PR1. The JES2 cancel command
is $C.

 Type $C
PR1 and press ENTER.
Type $C
PR1 and press ENTER.

Your command to the host displays on the console.

21.3 Quit
Use the Quit
option to disconnect from the host, reconnect to the host, restart the
software, or exit the software.

Disconnect then Exit to DOS
Preferred way to exit. BARR/RJE disconnects from the host after all
files finish printing and current input files are completely sent. When
you select this option, the following procedure automatically begins:
BARR/RJE sends the Request
Disconnect command to the host.
BARR/RJE waits for all
tasks, including printing and receiving files to disk, to complete.
 If you are using
the print spool, you must drain the spool printer and wait for the current
job to complete.
If you are using
the print spool, you must drain the spool printer and wait for the current
job to complete.
Finally, BARR/RJE exits
to DOS.
Disconnect Link
Disconnects from the host without exiting the BARR/RJE software. You
can use this option to continue operating the print spool when the host
link is not active.
Exit to DOS abruptly
BARR/RJE abruptly terminates and exits to DOS. It does not wait for
the printer to finish. Use this option only as a last resort.
 Dedicated lines: Some hosts might not recover from
an abrupt disconnect. The host operator might need to reset the line before
you can connect again.
Dedicated lines: Some hosts might not recover from
an abrupt disconnect. The host operator might need to reset the line before
you can connect again.
Restart program
Immediately terminates BARR/RJE without waiting for the printer to finish,
and then restarts BARR/RJE.
 If you automatically send files when you start BARR/RJE, these
files will not be sent again when you use the restart option.
If you automatically send files when you start BARR/RJE, these
files will not be sent again when you use the restart option.
Connect link
Reconnect to the host without restarting the software. BARR/RJE tries
to make a connection and log on to the mainframe.

21.4 Send Files
You can use the Send
Files commands to send files to the host or another device.
You can also send files by using an embedded command, the software startup
command, function keys, or LAN connections.
Send Files with the Send Files Commands
Two Send Files
commands enable you to transfer files from your PC to another device.
These commands reflect the destinations assigned to SEND1 and SEND2 on the Assign Devices screen.
The default destinations for SEND1
and SEND2
are RD1
and SCREEN,
respectively. You can change the destinations during software operation
or from the Installation Description. The assignments you make from the
Installation Description are used each time the software starts. See Chapter 10 for more information about
the Assign Devices screen.
For example, you can change the SEND1
and SEND2
destinations to RD2
and PR0E
on the Assign Devices screen.
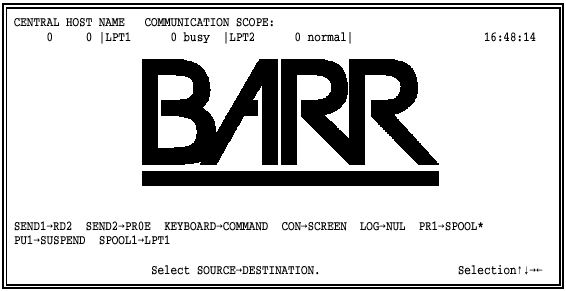
BARR/RJE updates the commands on the Operation screen to reflect the
new destinations:
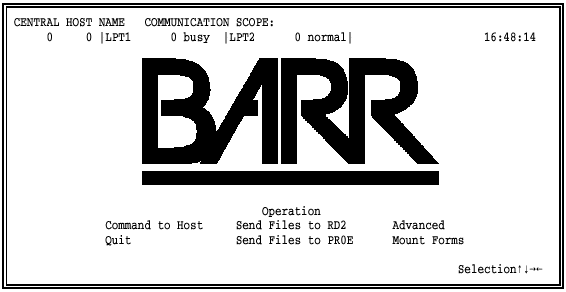
Steps for Sending Files
Follow these steps to send a file from your PC to another device.
Assign the SEND1
or SEND2
device to the desired destination on the Assign Devices screen.
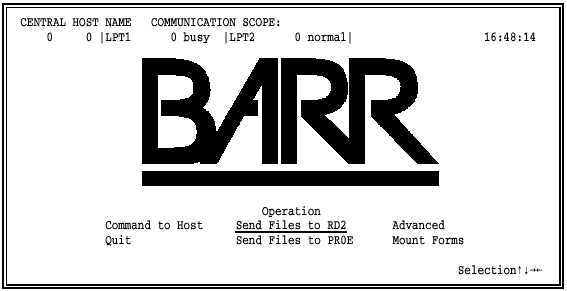
Select the Send Files
command with the desired destination. For example, select Send Files to RD2
to send files to the mainframe.

Type the name of the file
to transfer.
Send Files Guidelines
Follow these guidelines when you specify file names.
When you send multiple,
individual files, use a space to separate the file names.
When you send multiple
files as a single concatenated file, use a plus sign (+) to separate the file names.
When you specify file names,
you can use the *
and ?
characters according to the DOS wildcard convention.
 If you enter a
DOS wildcard and no matching files are found, BARR/RJE does not display
an error message.
If you enter a
DOS wildcard and no matching files are found, BARR/RJE does not display
an error message.
Example 1: Multiple Files
To send two separate files named JOB1 and JOB2, separate the file names
with a space.

Example 2: Concatenated Files
To send the files JCL, DATA1, DATA2, and TRAILER as if they were one
combined file, separate the file names with plus signs.

Example 3: Multiple Files with a DOS Wildcard
To send all files that end with the extension .JOB, use the DOS asterisk
(*)
wildcard.

Example 4: Concatenated Files with a DOS Wildcard
To send the file named JCL followed by all files with the name DATA
(and any extension) as one combined file, separate the file names with
a plus sign.

Example 5: Files from Disks
If you need to send files from different disks as one file, type only
the first file name followed by a plus sign. The plus sign tells BARR/RJE
that more files will be sent as part of the concatenated file. BARR/RJE
delays sending the end of the file so that you can change disks and continue
sending files.
For example, to send files from two disks as one job, follow these steps.

Type the first file name
followed by a plus sign, and then press ENTER to send the file.
Wait until the disk drive
is free. The console displays CLOSE:
A:FILE1 and the disk drive light is off.
Remove the first disk and
insert the second disk.

Select Send Files and type the names
of files to send from the second disk. Separate the file names with a
plus sign.
 Do not
enter a plus sign after the last file name.
Do not
enter a plus sign after the last file name.
Send Modes
When you send files to the mainframe by assigning the destinations RD1,
RD2,
RD3,
and RD4,
you might need to specify a send mode after the file name. The send mode
tells BARR/RJE what format to use when it sends the file. To specify a
send mode, follow the file name with a slash (/) and then the send mode character.
The send mode options A,
B,
T,
V,
and 1
to 9
are counterparts to the receive modes on the Assign Devices screen. Section 10.8 describes
the receive modes.
 The DOS
send mode has been replaced with the TB
send mode. See section 26.2
for information about using the TB
format to transfer files between two PCs or two remotes.
The DOS
send mode has been replaced with the TB
send mode. See section 26.2
for information about using the TB
format to transfer files between two PCs or two remotes.
A – ASCII, which is the default if
you do not specify a send mode. ASCII mode indicates that the file consists
of data lines ending in a carriage return character. BARR/RJE converts
the data lines to EBCDIC as it sends them to the host.
 Packed decimal data: Before you transfer data that
includes packed decimal fields, use a separate program to unpack the data.
Packed decimal data gets corrupted during translation from ASCII to EBCDIC
with any file transfer program.
Packed decimal data: Before you transfer data that
includes packed decimal fields, use a separate program to unpack the data.
Packed decimal data gets corrupted during translation from ASCII to EBCDIC
with any file transfer program.
Annn – ASCII with a maximum reader length.
For nnn,
substitute a maximum reader length from 1 to 254. This option lets you override
the maximum reader length specified on the Tuning and Global Options,
Reader Control screen. BARR/RJE converts the data lines to EBCDIC as it
sends them to the host.
B – Binary or unknown format. BARR/RJE
sends data as 80-byte records without carriage control. BARR/RJE does
not translate the data.
Tn – Transfer files. Use this send mode
to transfer files PC to PC or remote to remote, as described in section
26.2. Or use it to transfer files between the PC and the host with
the BARR/TRAN mainframe program, as described in the BARR/TRAN
manual.
V – Variable ASCII lines. Each ASCII
line is sent as one or more 80-character lines. You can use this send
mode to send files that contain variable-length lines or lines with more
than or less than 80 characters. BARR/RJE adds a vertical bar to signal
the end of the original record. You must use a program at the host to
rebuild the lines into their original records.
1-9 – N ASCII lines. Use this send mode
to send fixed-length lines that contain an even multiple of 80 characters.
For records that are not an even multiple of 80 characters or contain
more than 720 characters, Variable ASCII lines (V) is a better choice. BARR/RJE
sends each ASCII line as n
lines of 80 characters, where n
is a number from 1
to 9.
You must use a program at the host to rebuild the specified number of
lines into their original records.
Example: Binary Send Mode
This example shows how to send several files with send modes. Each send
mode you specify applies to only one file.
To send a JCL file in ASCII format concatenated with two data files
in binary format, enter the following:

Because ASCII is the default,
you do not need to specify a send mode for the JCL file. This file contains
job control statements and programming statements.
The DATA1 file is transmitted
as 80-byte records without translation.
The DATA2 file also is
sent as 80-byte records without translation.
If the last record of DATA1
does not contain 80 bytes, the first record from DATA2 is still treated
as a separate record. Data from the DATA2 file does not get combined with
the last record of the DATA1 file.
Cancel a Send Files Command
You can cancel a Send
Files command before BARR/RJE finishes executing it.
 Select the Send
Files command again.
Select the Send
Files command again.
If the previous Send
Files command has not finished, the following screen displays:

Cancel previous command?
Choose whether to cancel the previous send command.
No – Return to the Operation screen.
Files continue to be sent.
Yes – Cancel the previous Send Files
command. The host is notified that the file transfer has been canceled.
Send Files with an Embedded Command
You can send ASCII-format files to the host by including the send command
in a DOS file. The embedded send files command is the double pound sign
(##).
BARR/RJE treats the text specified after the ## as if you entered it with
the Send Files
command from the Operation screen. The included files also can have the
##
instructions. There is no limit for nesting the ## statements.
 If the file contains ##
characters you want BARR/RJE to treat as data and not as the send files
command, use the /1
send mode after the file name. Include the full file directory path in
the embedded command.
If the file contains ##
characters you want BARR/RJE to treat as data and not as the send files
command, use the /1
send mode after the file name. Include the full file directory path in
the embedded command.
Example 1: Default Send Mode
This example shows how you can send a JCL file and a data file by using
the embedded send files command and the ASCII (A) default send mode.
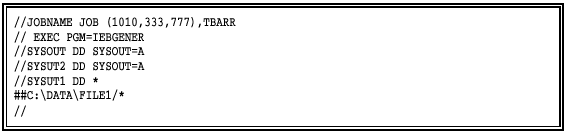
In the JCL file, enter
the embedded send files command.
Use the Send Files
command on the Operation screen to send the JCL file.
BARR/RJE interprets the embedded send command and sends the FILE1 file
in the C:\DATA directory with the JCL. As BARR/RJE sends the JCL and DATA
files, it converts them from ASCII to EBCDIC.
Example 2: Binary Send Mode
You can include a send mode after the file name, just like you can when
you send files from the Operation screen.
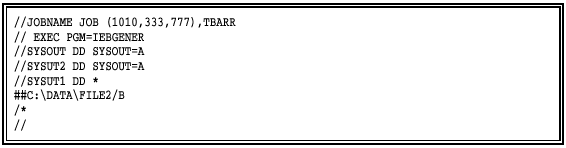
In the JCL file, enter
the embedded send files command with the /B send mode.
Use the Send Files
command on the Operation screen to send the JCL file.
BARR/RJE interprets the embedded send command and sends FILE2 with the
JCL. As BARR/RJE sends the JCL file, it converts it from ASCII to EBCDIC.
Because of the /B
send mode, BARR/RJE does not perform data translation for FILE2.
Send Files at Software Startup
When you issue the software startup command, you can tell BARR/RJE to
send files. Add the name of the files to transfer to the end of your startup
command. Use a comma to indicate which SEND device to use.
To send files on SEND1,
list the files immediately after the startup command.
To send files on SEND2,
type a comma after the startup command, and then type the file list.
 If BARR/RJE restarts, these files are not re-sent.
If BARR/RJE restarts, these files are not re-sent.
Example 1: Send Files on SEND1 and SEND2
To send a file on each send device, use this command format:
barrsnar job1, job2
The JOB1 file is sent to the destination device assigned to SEND1,
and the JOB2 file is sent to the destination device assigned to SEND2.
Example 2: Send a File on SEND2
To send a file only on SEND2, use this command format:
barrsnar ,job3
The JOB3 file is sent to the destination device assigned to SEND2.
Example 3: Send a File on SEND2
To send a file only on SEND1, use this command format:
barrsnar job4
The JOB4 file is sent to the destination device assigned to SEND1.
Send Files.Send Files by Using Function Keys
You can use a function key to issue Send
Files commands for files you need to send on a regular basis.
The function key definition must begin with ## or #2 followed by the file name.
To send files on SEND1,
use ##.
To send files on SEND2,
use #2.
For example, suppose you need to send a daily report file (DAILY.RPT)
to the host on the SEND1 device. You can define the function key combination
ALT+F1 to send the file as follows:
##daily.rpt
 Before you press a function key that contains an embedded
send command, check the Assign Devices screen to make sure you assigned
the correct destination to the SEND device.
Before you press a function key that contains an embedded
send command, check the Assign Devices screen to make sure you assigned
the correct destination to the SEND device.
See Chapter 14 for more information
about defining function keys.
Send Files from a LAN Directory
You can use the BARR/RJE LAN connections feature to automatically send
files to the host from a directory on the LAN. First, you need to set
up the LAN connections feature, as described in section
8.10, and make device assignments (LAN1 RD1) as described
in Chapter 10. Then, users on the
LAN can copy files to the directory. When BARR/RJE is operating, it periodically
checks the directory and sends the files to the host.
RD1) as described
in Chapter 10. Then, users on the
LAN can copy files to the directory. When BARR/RJE is operating, it periodically
checks the directory and sends the files to the host.
Automatically Delete Files after Sending Them
You can automatically delete files from disk after you send them to
an assigned destination by appending /delete
to the Send
Files command. When you specify a send mode, the /delete
option must follow the send mode.
For example, to send the file DATA in binary mode and delete it from
disk after sending, enter this command:


21.5 Advanced
Use the Advanced
option to assign devices, move from one session to another, or diagnose
problems.

 From the Operation screen, select Advanced to reach the Advanced
menu.
From the Operation screen, select Advanced to reach the Advanced
menu.

Assign Devices
Use the Assign
Devices option to change source and destination device assignments
during BARR/RJE operation. Your changes remain in effect until you exit
or restart BARR/RJE. When you start BARR/RJE, it uses the device assignments
you made from the Installation Description. See Chapter
10 for more information about assigning devices.
Sessions
During software operation, you can move from session to session by using
hot keys or the Sessions
option. Each session helps you accomplish different tasks.
When you start BARR/RJE, the software displays the initial session you
selected in the Installation Description. If you did not change the default
setting, the software displays the Operation session. See section
18.8 for more information about changing the initial session.
OPER – Operation session. This session
displays the Operation screen discussed earlier in this chapter. You can
send commands to the host, quit the program, transfer files, perform advanced
operations, and mount forms on the printer.
DOS – DOS session. This session displays
a DOS prompt so you can work in DOS without exiting BARR/RJE. Most programs
that use standard DOS functions work in the DOS session. However, avoid
using programs that turn off interrupts for extended periods of time or
programs that use the same interrupts as BARR/RJE because they might interfere
with communications. Also, you might not be able to load large programs
from the DOS session because of insufficient memory. To leave the DOS
session, switch to another session or type exit at the DOS prompt.
 You must have DOS version 3.0 or later to use the DOS session.
You must have DOS version 3.0 or later to use the DOS session.
PRINT – Print Spool session. This session
displays the Print Spool screen. Use this session to control file printing.
Chapter 24 describes print
spool operation. Chapter 9
describes print spool setup.
Use Hot Keys to Switch Sessions
You can use these keys to switch sessions:
|
CTRL+ALT+SPACEBAR |
Move to the next session. |
|
CTRL+ALT+X |
Return to the last active session. |
|
CTRL+ALT+O |
Move to the Operation session. |
|
CTRL+ALT+D |
Move to the DOS session. |
|
CTRL+ALT+P |
Move to the Print Spool session. |
 The default hot key combination is CTRL+ALT. You can change
the hot key combination from the Installation Description. See section 18.8 for more information.
The default hot key combination is CTRL+ALT. You can change
the hot key combination from the Installation Description. See section 18.8 for more information.
Use the Sessions Menu to Switch Sessions
You can use the Sessions menu to move from session to session.

From the Advanced menu,
select Sessions.

Press any key to display
session choices.

Use the arrow keys to select
a session.
Diagnostics
BARR/RJE diagnostics help you resolve communications problems. Chapter
23 describes the diagnostic tools.

21.6 Mount Forms
If you define printer forms in the Installation Description, you can
use the Mount
Forms command to manually mount a form. See Chapter
13 for information about defining forms. See Appendix
F to learn more about how to mount forms automatically and obtain
form information from the host.
Follow these basic steps to mount a form on a printer:
From the Mount Forms screen,
select a form from the BARR/RJE forms list.
Mount the paper form and
ready the printer.
Notify BARR/RJE that the
form is mounted.
Detailed instructions follow. When you finish step 3, BARR/RJE automatically
sends the Mount Forms and Start Printer commands to the printer.
1. Select a form.
Begin by navigating to the Mount Forms screen.

From the Operation screen,
select Mount
Forms.
 If Mount Forms
is not a selection on your screen, verify that you defined forms in the
BARR/RJE Installation Description. See Chapter
13 for more information.
If Mount Forms
is not a selection on your screen, verify that you defined forms in the
BARR/RJE Installation Description. See Chapter
13 for more information.
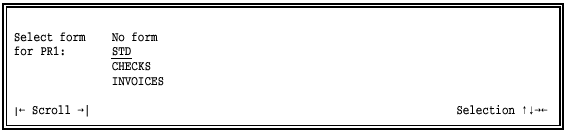
Use the arrow keys to select
a form and then press ENTER.

BARR/RJE automatically sends the commands to drain and restart the printer.
In this example, it sends the JES2 commands $P and $E.
2. Load the forms paper and ready the printer.
Load your paper form on
the printer. Position the top of the form directly under the print head.
You might need to manually
set the printer lines-per-form and lines-per-inch with thumb wheels or
buttons.
When you are done, make
sure the printer is ready or online.
3. Notify BARR/RJE that the form is mounted.

 Finally, press any key to notify BARR/RJE that the paper
form is mounted.
Finally, press any key to notify BARR/RJE that the paper
form is mounted.
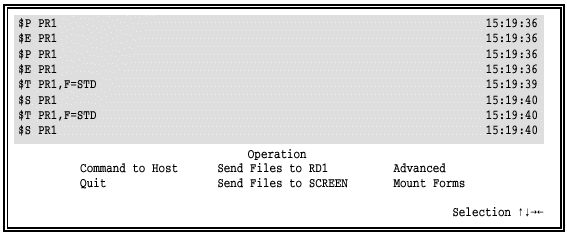
BARR/RJE automatically sends the Mount Forms and Start Printer commands.
In this example, BARR/RJE sends the JES2 commands $T, $E, and $S.

21.7 Console Messages
Messages on the console help you monitor BARR/RJE activity. You can
record most of these messages in a log file if you assign LOG (FILE) on the Assign Devices screen. Barr console
messages are self explanatory. This section describes the most common
console messages.
(FILE) on the Assign Devices screen. Barr console
messages are self explanatory. This section describes the most common
console messages.
The console log file includes messages from the host, commands sent
to the host, diagnostic messages from the Barr software, and other program
activity.
Console Features
The console includes a message time stamp and color coding to make messages
more readable. You also can control the rate at which messages move up
and off the screen.
File Viewing Utilities
You can use a file viewing utility to view the console log file from
a DOS session or another node on the LAN while the software is operating.
The LIST program from Buerg Software allows you to view the log file even
while it is being updated. A shareware version of LIST is available.
Time Stamp
PC console messages include a time stamp that contains hours, minutes,
and seconds. The time stamp helps you track file activity and is included
in the log file. If messages are longer than 80 columns, they wrap to
the next line.

Message Colors
Console messages are color-coded.
Green
– Messages in green pertain to information sent to the mainframe (for
example, files and commands). Green also is used on the Status Line to
display the number of lines sent and on the Communication Scope to indicate
when data frames are sent.
White – Messages in white pertain to status
information received from the mainframe (for example, responses to mainframe
commands).
Red
– Error messages from the Barr software display in red.
Magenta
– Messages in magenta pertain to information received from the mainframe
(for example, files). Magenta also is used on the Status Line to display
the number of lines received and on the communication scope to indicate
data frames received.
Scroll Rate
The screen scrolls at four lines per second. To pause the screen display,
press SCROLL LOCK. For fast screen scrolling, press SCROLL LOCK and 1.
To slow the scrolling speed, press SCROLL LOCK and 0 (zero).
Activity Messages
Most console messages indicate device activity.
Startup Date and Date Change
When the software starts and at midnight when the PC date changes, a
console message displays to indicate the date:
BARR/RJE (C) Barr Systems, Inc. 1997 Version 97A3 01/31/1997
This message helps you quickly scan the log file to find the start of
activity for a certain date.
Log File Activity
Each time a message writes to the log file, you might see this console
message:
WRITING: CONSOLE.LOG
To prevent this message from displaying, select No Log when you assign LOG (FILE) on the Assign Devices screen.
(FILE) on the Assign Devices screen.
Send and Receive Activity
Messages on the console indicate when files are directed from a SEND
device to a destination:
SENDING: C:\JOB1 to RD1
CLOSE: C:\JOB1
Messages also indicate when data is received to a destination of (FILE):
WRITING: C:\DATA.001
CLOSE: C:\DATA.001
When you exit the software, the console log ends with a message showing
the total lines sent and received:

The same information displays on the Operation screen’s Status Line.
The console message allows you to keep a record in the console log file
of the total send and receive activity. The maximum value for the counter
is 999,999,999. If this number is reached, the counter starts over with
0.
LAN Connection Device Activity
When BARR/RJE starts, it displays messages indicating the status of
the LAN connection directories. For example:
LAN1 Connection enabled.
Messages on the console indicate when files are routed from a LAN connection
device, such as LAN1:
SENDING: C:\LAN1DIR\JOB1.001 to LPT1
CLOSE: C:\LAN1DIR\JOB1.001
If you are not using the LAN connection retain feature, a message indicates
that the file has been deleted:
ERASED: C:\LAN1DIR\JOB1.001
Messages are not written when you delete files from the LAN connections
retain directory.
If you enabled LAN devices but do not see these type of messages, check
the network connection to the Barr PC.
File Activity
Each time a received file is written to disk, messages display on the
console indicating the start and end of the file:
WRITING: DAILYRPT.001
CLOSE: DAILYRPT.001
These messages are included in the console log file if you enabled the
log file by directing LOG (FILE) on the Assign Devices screen.
(FILE) on the Assign Devices screen.
Spool Activity
If you enable the Log
operations on LOG device option, spool activity messages
write to the log file.
When files are printed from the print spool, messages indicate the spool
device and destination device to which the file was routed:
START SPOOL1: STOCKUPD.RPT to LPT1
END SPOOL1: STOCKUPD.RPT to LPT1
If you print a file with the Reprint
option, messages display in this format:
START SPOOL1: PAYROLL.RPT to LPT1
REPRINT SPOOL1: PAYROLL.RPT to LPT1
END SPOOL1: PAYROLL.RPT to LPT1
When files are retained (after they print or are deleted) messages display
in this format:
RETAINED: INVENTORY.JOB
When you restore files from the retain directory to the spool directory,
messages display in this format:
RESTORED: LABELS.JOB
When files are deleted from the spool directory and not retained (their
disposition is delete), messages display in this format:
DELETED: DAILY.RPT
When files are deleted from the retain directory, no messages are logged.
Printer Activity
When you print files that have a Barr spool header, messages indicating
printer activity are sent to the LOG
destination. This feature is useful if you want to charge printing costs
to customers. Files without a spool header and files that are empty (zero
lines printed) are not logged.
The log information is recorded as each print job completes, as shown
in this example:
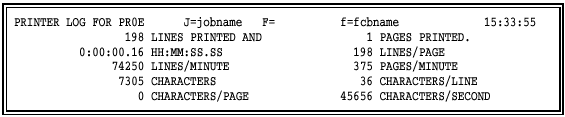
The first line of the print message includes the destination device,
job name, form name, and time of day. The following lines include the
number of lines or pages printed, duration of the print job (expressed
as hours:minutes:seconds), number of lines per page, number of lines or
pages per minute, total number of characters, number of characters per
line or page, and number of characters per second.
The printer activity information displays in a fixed position on the
message line and all numbers are right justified, which makes it easier
to search for this information with interactive editors or application
programs.
NET Device Activity
When output is routed to a NET device destination, messages on the console
indicate the source device and the actual print queue or device driver
destination. For example, if you set PR1 NET1 and you define NET1 to write to the print queue
PUBLISH,
a message with this format displays:
NET1 and you define NET1 to write to the print queue
PUBLISH,
a message with this format displays:
START NET1: PR1 output to PUBLISH
END NET1
If you route files to Novell or TCP/IP (LPR) print queues (SPOOL1 NET1) and a file transfer fails, you might see
a message with this format:
NET1) and a file transfer fails, you might see
a message with this format:
HOLD NET1: CHECKS.JOB on SPOOL1
You can set up the software to automatically retry the transfer when
this condition occurs. See NET Options in section
8.5.
Line Trace Activity
When you enable the line trace, as described in Chapter
23, additional device activity messages display on the console:
CON has begun
CON has ended
PR1 has begun
The messages stop displaying when you disable the line trace.
Warning Messages
You might see these warning messages on the console.
Memory Buffer Shortages
When the number of DOS buffers available to the program falls below
20, the following message displays:
Warning: less than 20 free buffers remain
This message indicates that you need to increase the value of Memory allocated
for buffers under Tuning and Global Options, Trace and Memory
Options. (Also see section
23.1, Statistics.)
Extended Memory Buffer Allocation
If you allocate more extended memory buffers than are available, the
following message displays at software startup indicating the actual number
of extended memory buffers available:
Only nnnn Kbytes of extended memory is available for
use
If you allocate too many extended memory buffers, meaning the overhead
required for the extended memory buffers exhausts the amount of conventional
memory, this message displays:
XMS Buffers Not Allocated - Not Enough Real Memory
See section
18.6, Trace and Memory Options, for information about adjusting the
memory options.
SHARE.EXE Not Loaded
If you enable the print spool feature, as described in Chapter
9, you might see this message when you start the software:
WARNING: SHARE.EXE has not been run. Spool may not
function properly.
You must load the DOS SHARE.EXE file sharing utility if you use your
PC local drive (for example, C:) for the print spool directory. Add the
line C:\DOS\SHARE to your AUTOEXEC.BAT file, as described in section
6.2. When SHARE.EXE is not loaded, you might see print problems such
as overprinting for files printed by the print spool. See your DOS manual
for more information about this utility.
Too Many Files Open
If the Barr software needs to access more files than you allocated,
this message will display on the console during software operation:
DOS ERROR: Too many open files, use FILES=40 in file
\CONFIG.SYS
If you see this message, edit the CONFIG.SYS file and set FILES=40
or increase the value by increments of 10 until the problem is resolved.
Error Messages
You might see error messages on the console when you operate the software.
Disk Full Error
If the PC disk becomes full when you are writing files to disk, messages
like this display:
Disk full
Error on file: C:\NEWFILES\JOB1.JOB
BARR/RJE also suspends the device that was receiving the file. To correct
this condition, follow these steps:
Free disk space by deleting
unnecessary files from the hard drive or moving them to another disk.
Re-assign the suspended
device.
See your DOS manual for information about deleting files. See Chapter
10 for information about assigning devices and the SUSPEND
destination.
The console message includes the name and location of the file the software
was writing when the disk became full. If the file was assigned to write
to a file, such as PR1 (FILE), the message path and file name come
from the Beginning
of file name and Ending
of file name fields on the Assign Devices screen. If the
file was assigned to write to the print spool, the path comes from the
Print Spool Description screen and the file name comes from the Beginning of file
name and Ending
of file name Assign Devices fields.
(FILE), the message path and file name come
from the Beginning
of file name and Ending
of file name fields on the Assign Devices screen. If the
file was assigned to write to the print spool, the path comes from the
Print Spool Description screen and the file name comes from the Beginning of file
name and Ending
of file name Assign Devices fields.
When you assign file names, explicitly define the drive and path names
so error messages can point you to the exact file location.
File Name Errors
When you receive files to disk, if the software encounters an error
when it assigns a file name, these messages might display on the console.
ERROR: file name is blank. File name changed to ’!’.
ERROR ’filename’ contains invalid DOS file name characters. File name changed
to ’newfilename’.
ERROR: invalid path for ’filename’.
You can disable these messages from the Tuning and Global Options, Display
and Disk Options screen, as described in section
18.7.
If you forget to specify a file name when you direct files to the print
spool, error messages like these display:
ERROR: using device PR1zSPOOL
Error on file: C:\SPOOL\.*.*
DOS ERROR: Path not found
Section
10.7 explains how to specify file names for spool files.
If you forget to specify a file name when you direct files to disk,
error messages like these display:
ERROR: using device PR1zFILE
Error on file: .*.*
DOS ERROR: Path not found
Section
10.5 explains how to specify file names for disk files.
Form Name Errors
If you set up the software to automatically mount user-defined forms,
this message displays if a form is not defined:
SETUPHDR received, but form TAX1997 not defined
You have two choices for resolving this message:
Define the form, as described
in Chapter 13, and receive the file
again.
If you are not using user-defined
forms, set Disable
’form mount’ error messages to Yes on the Tuning and Global
Options, Printer Control screen. See section
18.2.
OUTPUT Statement Error
If you include form name in the OUTPUT statement, but a user-defined
form is not found in the Barr Edit Forms table, the software displays
this message:
OUTPUT statement received but form nnnnnnnn not found.
The form name in the spool header is set to blank, but other OUTPUT
statement fields are applied.
See section
10.9 for more information about the OUTPUT statement.
Serial Port Input Errors
If an error occurs while data is being input on the serial port, the
software displays this message on the console:
Input from COM1 lost, a ? is substituted for lost character.
See Error Handling for Serial Input in section
8.4 for more information.
TCP/IP LPR (UNIX) Print Queue Activity
If you use a NET device to write to a TCP/IP LPR (UNIX) print queue
and file transfer is interrupted, you might see this message:
File canceled or incomplete
See section
8.5 for more information about TCP/LPR (UNIX) print queues.
Token Ring Address Error
If you select 802.2
(token ring) for your communication link, you might see this error message:
Using Token Ring Address 00000000
If the token ring address displays as all zeros, it indicates that BARR/RJE
cannot determine the token ring address of your network adapter. Verify
that the LAN support adapter drivers are installed. The drivers are supplied
by your adapter vendor. For more information about the required drivers,
see section 1.1.
When the LAN support drivers are installed correctly, the message displays
the correct address of your network adapter.

 RD1 and issuing the Send Files command from the Operation
screen. You can send files automatically by setting up the LAN connections
feature and assigning LAN1
RD1 and issuing the Send Files command from the Operation
screen. You can send files automatically by setting up the LAN connections
feature and assigning LAN1 RD1. You can receive files automatically by
assigning file sources to destinations, such as PR1
RD1. You can receive files automatically by
assigning file sources to destinations, such as PR1 SPOOL and PU1
SPOOL and PU1 (FILE).
(FILE).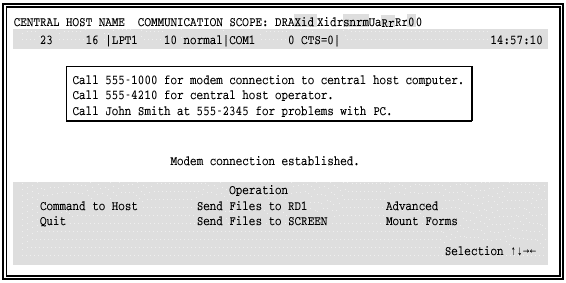
 The
The 


 Type
Type 

 Dedicated lines:
Dedicated lines: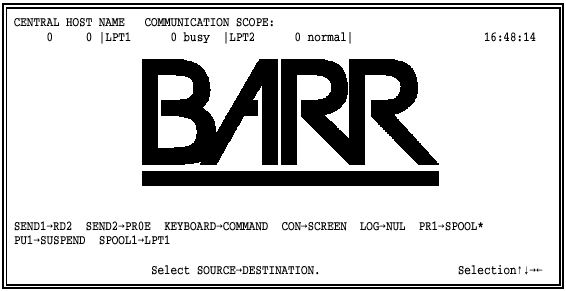
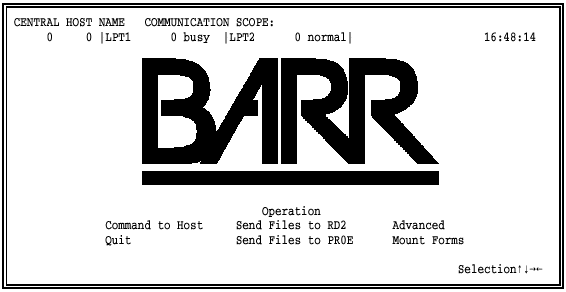
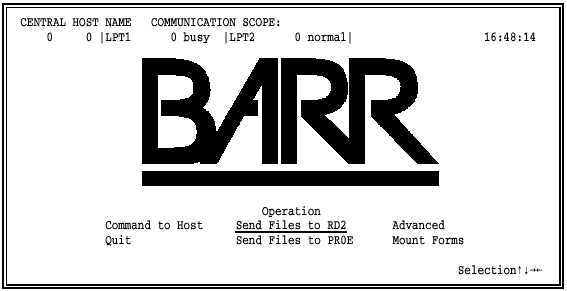







 The
The