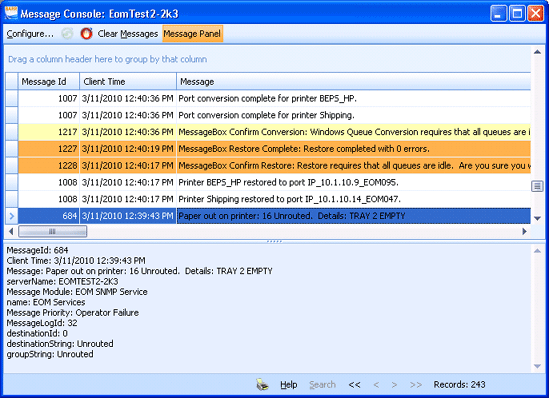
Message Console
Use the Message Console to gather information about program activity. Use the console as a journaling tool to record and display activity that occurs during normal program operation. The console effectively traces program code by recording a priority level and filtering modules and messages.
You can access this utility by selecting Tools | Message Console on the EOM Console menu bar.
Click the portion of the window you want to learn more about.
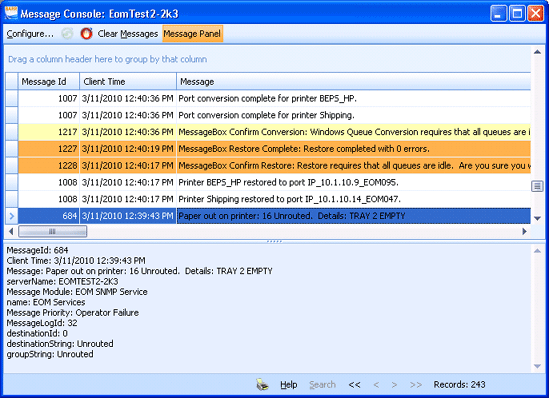
The toolbar displays below the title bar and provides quick access to commands.
Configure button - Specifies the message priority for each program modules and sets the module-specific priority levels of the records that will appear on the console. Records will be displayed for selected modules which have a priority level less than or equal to the value selected. Displays the Adjust Message Priority dialog box.
Resume button - Resumes scrolling in the Message Console window. Use this after the Pause option.
Pause button - Pauses the console scroll in the Message Console window. Allows you to pause the console to view messages.
Clear Messages button - Clears the message currently displaying in the Message Console.
Message Panel button - Displays a message preview panel. Details of the selected message will display in the panel.
You can customize the message grid view by sorting, filtering, and grouping by columns. These actions are useful when trying to quickly find messages in the Message Console. You can also add and remove columns and change the order in which the columns display. The messages are sorted by the date and time they are received. The most recent messages appear at the top of the window.
From the Message Console, you can copy and
export messages. To copy messages, select the rows you want to copy and
then right-click and select Copy.
You can then paste the contents into Microsoft Excel. This will paste
the contents of the entire row.
To export messages, select the rows you want to export and
then right-click and select Export.
Export the file as necessary from the Preview
window that displays.
Message Id – The message's unique identification number.
Client Time – Date and time that the activity occurred.
Message – Detailed message regarding the activity.
Server Name – The server where the activity occurred.
Message Module – The module name where the activity occurred.
Name – The name of the user that generated the message.
Dialog Result – This column is only populated for messages that were also displayed as a message box. The choice that was made on the message box (the button that was clicked) displays in this column. For these types of messages, you can view the message box text in the Message column and then view the action the user took in the Dialog Result column.
Message Priority – The priority level of the message. Colors are used to represent different priority levels. See the following table.
|
Level |
Color |
Description |
|
Operator Failure |
light red |
Errors that halt execution. |
|
Operator Warning |
light yellow |
Warns of a potential problem. |
|
Operator Information |
white |
Informs of normal operation. |
|
Support Trace |
light orange |
Messages for troubleshooting that track normal process flow and protocol execution. |
|
Development Failure |
red |
Informs programmer of infrequent, but important, task. |
|
Development Warning |
yellow |
Informs programmer of infrequent, but less critical, task. |
|
Development Information |
gray |
Informs programmer of regular operation. |
|
Development Trace |
orange |
Informs programmer of detailed operation. |
Displays the details of the selected message. Click the Message Panel toolbar button to show/hide the message panel.
Print button - Prints the contents of the console window.
Help button - Displays help for the Message Console. The Help window incorporates contents, index, search, favorites, and glossary tabs to make it easy for you to find answers to your questions. For more information on using Help features, see the Using the Help topic.
Search button - not currently available
Paging buttons - Allows for paging through the grid. Click the double left arrow button (<<) to go to the first page, the left arrow button (<) to go to the previous page, the right arrow button (>) to go to the next page, and the double right arrow button (>>) to go to the last page.
Records - Displays the number of messages in the console window.