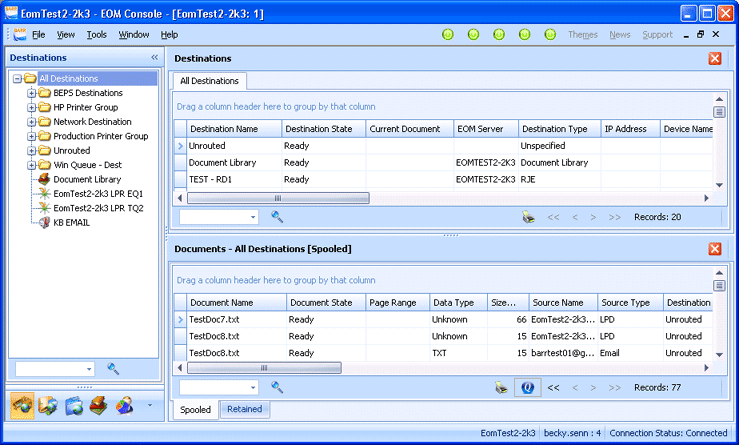
EOM Console
The EOM Console is the main window for Barr EOM. It is primarily used to manage the flow of documents in Barr EOM. Access is available to all active, retained, and archived documents. You can also manage and monitor sources (how documents are received into Barr EOM) and destinations (where documents can be sent). Administrators can use the EOM Console to configure administrative settings such as permissions, billings accounts, and default display settings. Granular security controls allow for varied access to features, depending on the permissions assigned to the logged in user.
This topic is intended to help you learn more about the features of the EOM Console window. Descriptions are provided for all of the menu bar and status bar options.
Click the area of the window you want to learn more about.
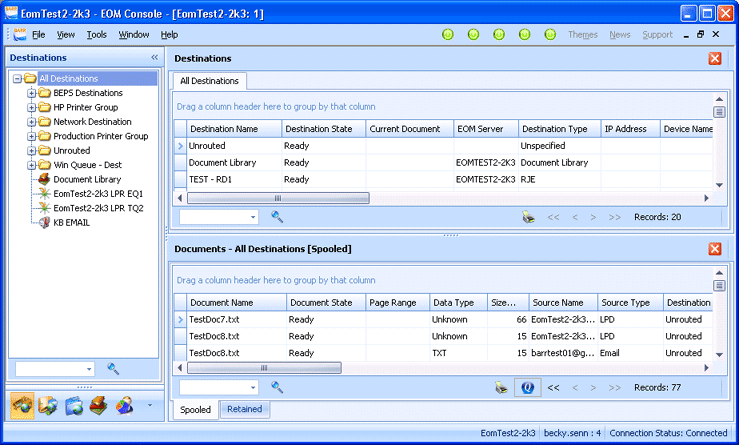
The menu bar displays below the title bar. Click the following menus to learn about the available commands.
New
Window– Opens the current Barr EOM connection in a new window. This window will open inside the current EOM Console. The title bar of the first window will be DBM server name: 1. Each successive window opened will be numbered accordingly. For example, you could use the first window for the Source application and the second for the Destination application.
Note, when multiple console windows are opened within a single EOM Console, all windows are connected to the same BARR EOM DBM Service using the same user name. To have an EOM Console with a different user name you must open another EOM Console.
Connection– Displays the Connect to EOM Server dialog box for starting a new Barr EOM connection. Your existing connections will remain connected.
Close – Closes any of the open connections. Choose the number that corresponds with the connection you want to close.
Exit –Closes the EOM Console.
Barr EOM continues to operate in the background after you exit the EOM Console. To stop Barr EOM operation, you must stop the Barr EOM services. Make sure to stop the Barr EOM DBM service last.
Dest - Sources Window– Shows or hides the Destinations or Sources window, depending on the active application.
Documents Window– Shows or hides the Documents window.
AdHoc Rules –Allows administrators to create and manage merging and packaging actions. Displays the Alert Rules Manager dialog box.
Alert Rules –Allows administrators to configure advanced alert options for when certain events happen. This is particularly useful for monitoring destination states. Displays the Alert Rules Manager dialog box.
Business Rules –Allows administrators to configure automated document processes. They can create rules with conditions and actions that affect documents. Examples include routing to destinations, transforming to other print languages, assigning to document folders, and editing document properties. Displays the Business Rules Manager dialog box.
Process Designer –Allows administrators to configure output processes. Output processes contain a predefined set of actions which impact a document as it is being sent to a destination. Examples include search and replace, setting finishing options, editing PJL commands, inserting overlays, and so on. Output processes can be associated with a destination or a document. Displays the Process Designer.
Resource Manager– Provides a central way for managing all of the Barr EOM resources. Resources are used in business rule and output process actions. Displays the Resource Manager dialog box.
Schedule Manager– documentation coming soon
Windows Queue Converter– Allows administrators to convert Windows queues to Barr EOM sources on the Convert queues tab. All documents sent to the converted Windows queue will be automatically received in Barr EOM through the new source. If you decide you no longer want the Windows queue routed through Barr EOM, you can use the Restore queues tab to restore the Windows queue.
Console Security –Allows administrators to assign permissions to users and user groups for every major area of the system: Destinations, Sources, Documents, and Administration. These rights control both visibility and which actions can be performed. Displays the Security Configuration dialog box.
Security Roles –Allows administrators to define and modify the security roles of users and groups. The Role Manager utility consists of different types of roles and corresponding security-related permissions that can be granted or denied to each role.
Message Console –Opens the Message Console, which provides a real-time log of all Barr EOM activity.
Audit Console – Opens the Audit Console, which displays detailed information on user actions.
Configure Viewer –Opens the Viewer Configuration dialog box for configuring the Viewer utilities you want to use.
Console Options | Check News– Enables or disables the News and Support options in the menu bar. These options connect you to the internet for viewing up-to-date news or support information related to your Barr EOM serial number.
Alignment
Vertical – Displays all of the open connections vertically, so they can be viewed at the same time.
Horizontal – Displays all of the open connections horizontally, so they can be viewed at the same time.
Cascade – Displays a cascading view of all open connections.
1, 2, 3... – Allows for easily switching between all open connections. Choose the number that corresponds with the connection you want to view.
Bar EOM Help–Displays the EOM Console Help window. The Help window incorporates contents, index, search, favorites, and glossary tabs to make it easy for you to find answers to your questions. For more information on using Help features, see the Using the Help topic.
About EOM Console –Displays program information, version number, and copyright.
The following options are also available on the menu bar:
|
Options |
Descriptions |
|
Themes |
Not currently available |
|
News |
Displays up-to-date news information related to your Barr EOM serial number. Clicking this option will connect you to the Internet using your default Internet connection, if you are not already connected. On the Barr Central log in page, login to view the latest news information. |
|
Support |
Displays up-to-date support information related to your Barr EOM serial number. Clicking this option will connect you to the Internet using your default Internet connection, if you are not already connected. On the Barr Central log in page, login to view the latest support information. |

The service status lights display to the right of the menu bar. The lights indicate the status of each monitored service type. Move the pointer over a light to identify its service type and status. You can choose which services influence the status lights in the Manage Product Components Utility. To enable/disable monitoring, select and clear the appropriate check boxes in the Monitored column.
The EOM Console consists of a navigation pane and a console window. The navigation pane displays along the left side of the window, providing quick access to the Destinations, Sources, Documents, Library, Reports, and Administration applications. You can easily switch between applications by clicking the application buttons at the bottom of the pane. The information that displays in the navigation pane and the console window are different depending on the application you select.
You can customize the navigation pane to see more or fewer buttons, add or remove buttons, or gain more space to display items in the pane. You can customize the console window display by configuring the grid views and showing and hiding the grids from the View menu. If two grids are displayed, you can also adjust the height of the grids by dragging the bar that separates the grids. Your navigation pane and console window settings will be remembered for each application.
Searching is also provided in navigation pane tree views and console window grid views. If a tree view displays in the navigation pane, you can search the tree using the controls in the search panel below the tree. For grid views, you can use the controls in the search panel below the grid columns.
Each grid view can display a maximum of 5000 records. If more than 5000 records exist, navigation images below the grid will enable to allow paging through the records. You can select to view the first page, previous page, next page, or last page.
Review the following sections for more specific information on each application.

The status bar displays the following information.
|
Options |
Descriptions |
|
EOM server |
Displays the name of the current EOM server connection. If you have multiple connections open, the status bar will update to show the current connection as you switch between windows. |
|
User name |
Displays the logged in user name. |
|
Connection Status |
Displays the status of the connection to the Barr EOM DBM service. |