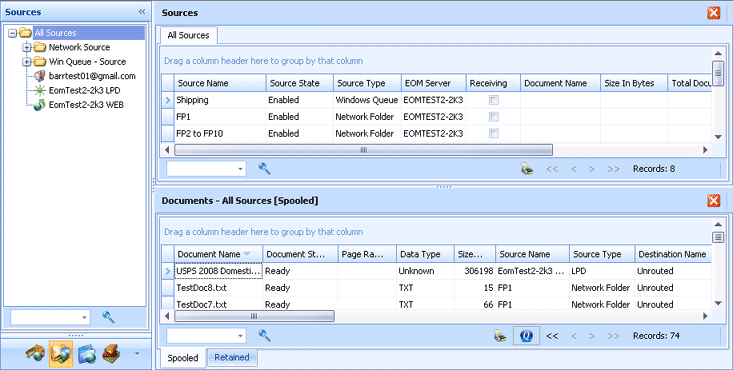
EOM Console
The Sources application is used to manage and monitor sources. In the navigation pane, click the Sources button to open the Sources application. The navigation pane displays a configurable Sources tree showing all sources. From the tree, you can create sources and source groups. Using drag-and-drop functionality, sources can be organized into source groups, which allows for easier monitoring from the console window.
Click the area of the window you want to learn more about.
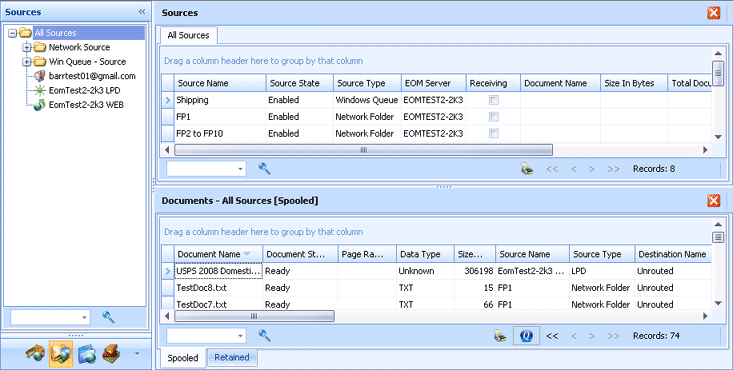
When you right-click an item in the navigation pane, the following options will display. The options listed will vary depending on if a source or source group is selected
|
Navigation Pane Options |
Descriptions |
|
Enable |
Allows the source to receive documents into Barr EOM. (sources only) |
|
Disable |
Stops this source from receiving documents. (sources only) |
|
Open |
Opens the source or source group in the active tab. |
|
Open in New Tab |
Opens the source or source group in a new tab. |
|
New Group |
Creates a new source group under the selected source group. A new group entry titled UnNamed will appear in the tree. Type the new group name and press enter to create the group. By default the new group will inherit the security settings of its parent group. (source groups only) |
|
New Source |
Creates a new source under the selected source group. Displays the Add Source dialog box. By default the new source will inherit the security settings of its parent group. (source groups only) |
|
Configure |
Opens the selected source for editing. (sources only) |
|
Rename |
Renames the selected source or source group. |
|
Delete |
Deletes the selected source or source group. Source groups cannot be deleted if they contain any sources or subgroups. |
|
Security |
Opens the Security Configuration dialog box for updating the security settings. This will define the type of access users and groups have to either the selected source or the sources contained in the selected group. |
The console window displays a tabbed view of the Source tree selection. When a source is selected in the tree, a source home page will display showing the properties of the source. When a source group (folder) is selected in the tree, the Sources grid will display listing all of the sources in the group. Notice the Sources grid is in a tab page control. By default, navigating in the tree will replace the information in the active tab. To open a source or group in new tab, right-click the item in the tree and select Open in New Tab. Your tree selection, open tab pages, and console window settings will be saved for the next time you open the application.
By default a Documents grid will display below the Sources grid. Notice there are two tabs below the grid, Spooled and Retained. The Spooled tab lists all of the documents currently received by the source selected in the tree. The Retained tab lists all of the documents that were received by the selected source and then retained. If a group is selected, the list will contain documents for all of the sources in the group. You can switch the tabs to view either spooled or retained documents. As you select items in the tree, both of the grids will update to show only the appropriate documents.
When you right-click a source in the grid, the following options display.
|
Grid Options |
Descriptions |
|
Enable |
Allows the source to receive documents into Barr EOM. |
|
Disable |
Stops this source from receiving documents. |
|
Configure |
Opens the selected source for editing. |
|
Security |
Opens the Security Configuration dialog box for updating the security settings. This will define the type of access users and groups have to the selected source. |
|
Layouts |
Layout files are saved for the logged in user. You will only have access to load and delete the layout files you create. Delete layout – Allows for deleting layout files created by the current user. The Delete Layout dialog box is displayed. Load layout – Allows for loading layout files created by the current user. The Choose Layout dialog box is displayed. Reset layout – Abandons any unsaved grid changes and resets the grid to the default settings. The default settings are configured in the Configure Columns Utility. Save layout – Saves the current grid settings to a layout file for the current user. The Save Layout dialog box is displayed. |
The following are the options that display in the status bar below the grid.
|
Status bar options |
Descriptions |
|
Search |
Searches the grid. To search, type the text you want to find and press ENTER or click the Search image. If the text is found, your focus will be moved to the first occurrence. New buttons will appear near the Search box that allow you to stop searching, move to the previous occurrence, and move to the next occurrence. |
|
Print button |
Prints the contents of the grid. |
|
Paging buttons |
Allows for paging through the grid. Click the double left arrow button (<<) to go to the first page, the left arrow button (<) to go to the previous page, the right arrow button (>) to go to the next page, and the double right arrow button (>>) to go to the last page. |
|
Number of Records |
Displays the number of records in the grid. |
The following are the possible source states.
|
Source States |
Descriptions |
|
Enable |
Allows the source to receive documents into Barr EOM. |
|
Disable |
Stops this source from receiving documents. |