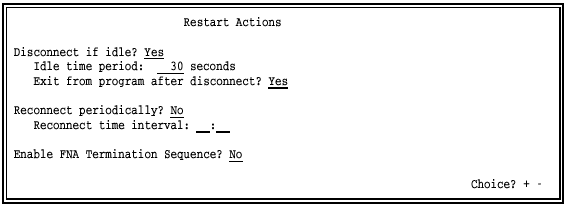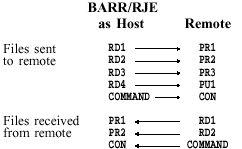BARR/RJE manual
26. Special Applications
This chapter describes special BARR/RJE applications. You will learn
how to convert data between the ASCII and EBCDIC character set during
serial port input, transfer files from PC to PC, package BARR/RJE inside
an application, and assume the host communication role.
26.1 Converting
Data for Serial Port Input
The Barr software converts data between the ASCII and EBCDIC character
sets when you input jobs from the PC serial ports (COM1 to COM4) and direct them to the
mainframe reader (RD1).
To input jobs on a COM port, you must enable the COM port as a source
device on the Installation Description’s Devices and Printers screen.
Under Assign Devices, you can assign sources COM1 to COM4 to any destination, including
the host reader devices (RD1
to RD4).
See section
8.4, COM1-COM4 Devices, for more information about setting up COM
ports as data sources. See Chapter 10
for more information about assigning devices.
Types of Applications
You can use ASCII-to-EBCDIC conversions for these types of applications:
Inputting files from a
VAX and sending them to an IBM mainframe.
Inputting files from a
Hewlett-Packard minicomputer and sending them to an IBM mainframe.
Inputting data every 20
minutes from the telephone company’s Automatic Call Distributing Unit
(ACDU).
Uploading information from
a Cardamation 600-card-per-minute reader.
Connecting a MICOM port
selector with up to seven attached PCs to BARR/RJE. Then inputting jobs
from the other PCs via the MICOM and sending the jobs to the host system.
Conversion Steps
Follow these steps to set up protocol conversion:
From the RJE Description
screen, specify the number of readers and printers:
Printers:
2 (max 7)
Punches: 1 (max 4)
Readers: 2 (max 4)
From the Serial Port Options
screen under Devices
and Printers, set the baud rate of the serial port to the
serial line’s required value.
The file can be preceded
by a string of characters (called a Serial Port Input Header) to form
it into a job for the host operating system. Enter these characters on
the Printer Control Data screen. Section
8.8, Printer Control Data, includes an example of the Serial Port
Input Header.
From the Assign Devices
screen, assign COM1
to RD2
(COM1 RD2).
RD2).
Send the files from a VAX
or other device. A Ctrl-Z
(hexadecimal 1A)
indicates the end of each file input from a serial device.
 If the first character read from the serial port is a backslash
(\),
the data line will be sent as a command to the host. You can terminate
the command with a carriage return or Ctrl-Z.
If the first character read from the serial port is a backslash
(\),
the data line will be sent as a command to the host. You can terminate
the command with a carriage return or Ctrl-Z.
 Test Mode: To test input from the serial port, use
Test mode.
From the Tuning and Global Options, Trace and Memory Options screen, set
Test mode
to Yes.
In test mode, RD1
is sent to PR1
and RD2
returns on PR2.
If you assign PR2
to the SCREEN,
the input from the serial port appears on your screen.
Test Mode: To test input from the serial port, use
Test mode.
From the Tuning and Global Options, Trace and Memory Options screen, set
Test mode
to Yes.
In test mode, RD1
is sent to PR1
and RD2
returns on PR2.
If you assign PR2
to the SCREEN,
the input from the serial port appears on your screen.

26.2 Transferring
Files from PC to PC
A PC with BARR/RJE can send exact copies of files to another PC that
uses BARR/RJE. You can transfer various types of files, including Lotus
files, word-processing files, and program files in .EXE and .COM format.
You can connect by PC-to-PC dial-up or through the JES network.
File Transfer by Dial-Up Connection
A PC can transfer files to another PC through a dial-up connection.
You should configure one PC as Host and the other as Remote. See section
18.4, Tuning and Global Options, Modem and Line Control.
Configure BARR/RJE
From the BARR/RJE Operation screen on both PCs:
Select Advanced.
Select Assign Devices.
Select PR1 as the source device.
Select (FILE)
as the destination to assign PR1
to disk.
Type the name of the directory
followed by a backslash (
\ ) in the Beginning
of filename field.
Select Receive mode.
Select Transfer files.
Press ESC twice to return
to the Operation screen.
Connect by Telephone
BARR/RJE must be running on both PC 1 and PC 2. Follow these steps for
a manual dial connection:
With both modems set to
Talk,
the PC 1 operator calls the modem number of PC 2.
The PC 2 operator answers
the telephone.
Both operators change modem
settings from Talk
to Normal
and hang up the telephones.
When the PCs connect, the word BARR
appears in large letters on both PCs. The operators can still communicate
from the console.
Send Files
Both operators can send files independently from the Operation screen.
Follow file names with the /TB
send mode to send files in Transfer
Binary format.
Select Send Files to RD1.
Type filename/TB.
File Transfer through the JES2 Network
A JES2 communications network can transfer files between PCs with BARR/RJE.
The sender of the file must specify the remote name of the receiver. The
sending and receiving BARR/RJE program configurations must be identical.
Configure BARR/RJE for JES2 Network Transfer
To configure BARR/RJE for a JES2 network transfer, follow these steps
from the BARR/RJE Operation screen:
Select Advanced.
Select Assign Devices.
Select PU1 as the source device.
Select (FILE)
as the destination to assign PU1
to disk.
Type the name of the directory
followed by a backslash ( \
).
Select Receive mode.
Select Transfer files.
Press ESC twice to return
to the Operation screen.
File Transfer Example
The following example shows you an efficient way to transfer files.
The example sends a file from Remote 20 to Remote 99.
Create a file named RMT99
with the following information:
//RMT99
JOB account,programmer,TYPRUN=COPY,MSGCLASS=B
/*ROUTE PUNCH RMT99
The account
and programmer
parameters are your account number and name. The JES2 TYPRUN=COPY feature takes an
input job and immediately copies it to the output queue. MSGCLASS=B
indicates that the JCL output will be marked as PUNCH output. The /*ROUTE
statement specifies that the PUNCH
output will be sent to RMT99.
The word PUNCH
starts in column 10 and RMT99
starts in column 16.
From the BARR/RJE Operation screen:
Select Send Files.
Type RMT99+filename/TB.

26.3 Packaging
BARR/RJE in an Application
You can package BARR/RJE in an application program so users do not see
BARR/RJE operation details (for example, in data entry environments).
Packaging BARR/RJE
This process occurs when you package BARR/RJE in an application program:
Your data entry program
collects data into files.
The application program
calls BARR/RJE and specifies files to send to the mainframe.
BARR/RJE uses a modem to
autodial the mainframe.
BARR/RJE sends files to
the mainframe and receives printouts on the PC.
BARR/RJE disconnects and
exits to the program that called it when it finishes sending files and
receiving printouts.
The application program
can terminate or continue with other tasks.
Changing Your Application Program Code
Change your application program code as described in this section.
Batch/SHELL
You can implement the packaging structure by using batch files or the
SHELL construct in the BASIC, PASCAL, C, or COBOL computer languages.
Enter the following command in your program:
barrsnar files
In this command, files
represents the names of the files to send to the mainframe.
Exit
To cause BARR/RJE to exit after it sends and receives files, access
Tuning and Global Options, Restart Actions from the Installation Description
screen and make the following selections:
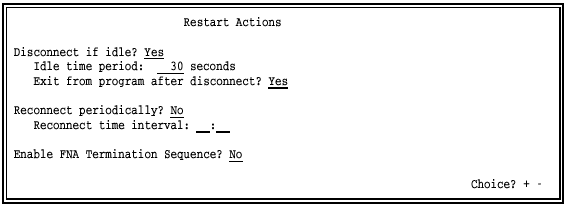
ERRORLEVEL
In your batch file, you can test the value of the DOS ERRORLEVEL parameter
and specify an appropriate action.
BARR/RJE sets the ERRORLEVEL as defined in DOS. If BARR/RJE completes
its task, it sets the ERRORLEVEL to 0. If the transfer does not complete
normally, it sets the ERRORLEVEL to 15. (See the IF statement under Batch Commands
in your DOS manual.)
For example, if the transfer completes normally, you can instruct DOS
to delete the PC file as in the following example:
BARRSNAR FILE.DAT
IF NOT ERRORLEVEL 15 ERASE FILE.DAT

26.4 Assuming
the Host Communication Role
BARR/RJE can assume either the remote or the host communication role.
Set BARR/RJE’s communication role from the Tuning and Global Options,
Modem and Line Control screen.
If you set the communication role to host mode, commands you enter on
your keyboard appear on the remote’s screen. When BARR/RJE operates as
the host, it communicates with any SNA remote, including these older remote
systems:
Harris Corporation’s Harris
1610
Datapoint Corporation’s
Datapoint 1800
IBM Corporation’s IBM 3777-3
When to Use Host Mode
You can use host mode to copy punch decks to files on the PC. You can
also use an older SNA workstation with a card reader to send the punch
decks to the PC running BARR/RJE by assigning PR1 (FILE). Files
sent from either the host or remote appear on PR1 of the receiving system.
Any form feed characters for new pages are converted to the skip-to-channel-1
character.
(FILE). Files
sent from either the host or remote appear on PR1 of the receiving system.
Any form feed characters for new pages are converted to the skip-to-channel-1
character.
The following example illustrates the correspondence between the host
and remote devices.
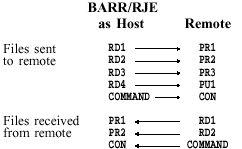
How to Connect the Host and Remote
Use any of these procedures to establish data communication:
Remote and host operators
establish voice contact by telephone. Both operators then switch their
modems from Talk
to Normal.
One site sets its modem
to autoanswer.
The operator on the other terminal makes the call. When the modem answers
with a high-pitched sound, the operator sets the modem from Talk
to Normal.
Use a synchronous modem
eliminator (SME) cable to connect directly to the mainframe as described
in the Barr adapter manual. You can order an SME cable from Barr Systems.

 RD2).
RD2). If the first character read from the serial port is a backslash
(
If the first character read from the serial port is a backslash
( Test Mode:
Test Mode: