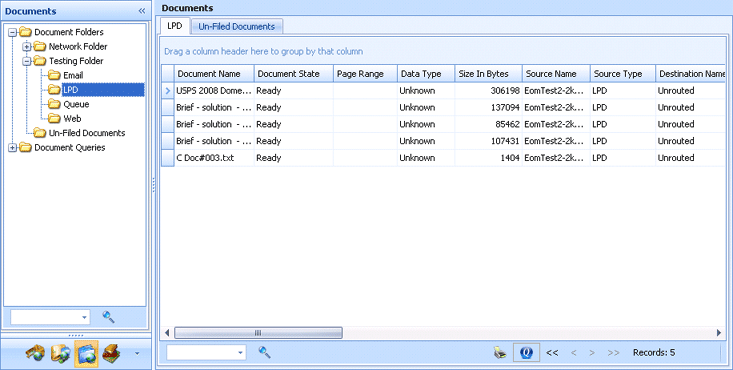
EOM Console
The Documents application is used to manage the flow of documents in Barr EOM. In the navigation pane, click the Documents button to open the Documents application. The navigation pane displays a configurable Documents tree showing all of the document folders and saved document queries. From the tree, you can create document folders for organizing documents. Under the Document Queries folder, you can also create queries for quickly locating documents based on their properties and query folders for organizing queries. Document folders, query folders, and queries can be moved using drag-and-drop functionality.
Click the area of the window you want to learn more about.
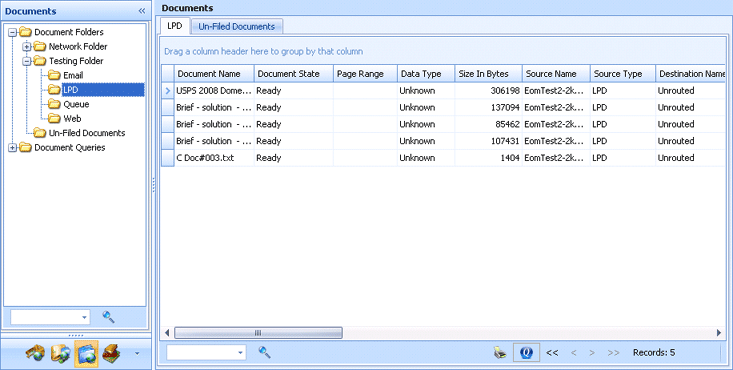
When you right-click an item in the navigation pane, the following options will display. The options listed will vary depending on if a document folder, query folder, or document query is selected.
|
Navigation Pane Options |
Descriptions |
|
Open |
Displays a grid view of the selected item. If a document folder is selected, all of the documents contained in the folder will be listed. If a document query is selected, all of the documents that meet the criteria of the query will be listed. |
|
Open in New Tab |
Opens the document folder or document query in a new tab. |
|
New Folder |
Creates a new document folder or query folder under the selected folder. A new folder entry titled UnNamed will appear in the tree. Type the new folder name and press enter to create the folder. By default the new folder will inherit the security settings of its parent folder. |
|
New Query |
Creates a new document query under the selected query folder. Displays the Document Query Tool dialog box. |
|
Rename |
Renames the selected folder. |
|
Delete |
Deletes the selected folder or query. Folders cannot be deleted if they contain any documents, queries, or subfolders. |
|
Security |
Opens the Security Configuration dialog box for updating the security settings. This will define the type of access users and groups have to the documents either contained in the folder or that meet the query criteria. |
The console window displays a tabbed view of the Documents tree selection. When a document folder is selected in the tree, the Documents grid will display listing all of the documents in the folder. Retained documents will appear in a blue shaded row. When a query is selected in the tree, the Documents grid will list all of the documents whose properties match the query. Notice the Documents grid is in a tab page control. By default, navigating in the tree will replace the information in the active tab. Document queries can be opened in a new tab, by right-clicking a query in the tree and selecting Open in New Tab. Your tree selection, open tab pages, and console window settings will be saved for the next time you open the application.
When you right-click a document in the grid, the following options will display.
|
Grid Options |
Descriptions |
|
View |
Displays the selected document in the Viewer of your choice. The submenu options that display vary depending on the type of document selected. EOM Viewer – Displays the selected document in the EOM Viewer. Windows Default Viewer Opens the application installed in Windows that Windows has assigned to open that file type. |
|
Properties |
Displays the properties for the selected document. You can edit the document properties from the dialog box that displays. |
|
Delete |
Deletes the selected document from Barr EOM. |
|
Hold |
Sets the state of the selected document to Hold. The document cannot be routed. |
|
Ready |
Sets the state of the selected document to Ready. The document is ready to be routed. |
|
Schedule |
Schedules the selected document to print on the day and time of your choice. |
|
Route to Destination |
Sends the selected document to the destination of your choice. You can select one or more destinations in the tree. |
|
Assign to Document Folder |
Sets the location the document will reside in Barr EOM. A dialog box will display listing all of the document folders. |
|
Reprint |
Reprints the selected document at a scheduled time. You can choose to reprint the document using the original page range, clear the current page range and print the entire document, or reprint the document with a new page range. |
|
Assign Profiles |
Assign Failover Profile – Assigns a failover profile to documents. Failover profiles specify what should happen to documents when they are sent to inaccessible destinations (they arent able to receive documents). Assign Library Filing Profile – Assigns a library filing profile for sending documents to the document library. You will specify the library folder where documents will be sent, the file store, any notifications, and how long to keep documents before deleting. Assign Notification Profile – Assigns a notification profile to documents. This will send notifications when specific events occur in the document life cycle. Assign Output Process – Assigns an output process to documents. Output processes are used to modify document data while sending a document to a destination. Assign Retain Period – Assigns a retain period to documents. Retain periods determine how long documents will be retained. |
|
Restore |
Restores the selected retained document to an active status. The document can now be automatically routed to a destination. |
|
Filters |
Save Applied Filter – Saves the applied document filter. The Document Filters dialog box displays. You can apply saved filters by right-clicking the grid and selecting Filters | Load Filter. Load Filter – Opens the Document Filters dialog box for selecting a saved filter. Create New Filter – Creates a new filter for the grid. Displays the Filter Builder dialog box. |
|
Queries |
Edit Query Opens the Document Query Tool for modifying the current query. Load Query Opens the Document Queries dialog box for selecting a saved query. Create New Query Opens the Document Query Tool for creating a new query. Save Current Query Saves the current query. The Document Queries dialog box displays. You can apply saved queries by right-clicking the grid and selecting Queries | Load Query. |
|
Layouts |
Layout files are saved for the logged in user. You will only have access to load and delete the layout files you create. Delete layout – Allows for deleting layout files created by the current user. The Delete Layout dialog box is displayed. Load layout – Allows for loading layout files created by the current user. The Choose Layout dialog box is displayed. Reset layout – Abandons any unsaved grid changes and resets the grid to the default settings. The default settings are configured in the Configure Columns Utility. Save layout – Saves the current grid settings to a layout file for the current user. The Save Layout dialog box is displayed. |
The following are the options that display in the status bar below the grid.
|
Status bar options |
Descriptions |
|
Search |
Searches the grid. To search, type the text you want to find and press ENTER or click the Search image. If the text is found, your focus will be moved to the first occurrence. New buttons will appear near the Search box that allow you to stop searching, move to the previous occurrence, and move to the next occurrence. |
|
Print button |
Prints the contents of the grid. |
|
Query button |
Displays the query tool for creating a custom query. |
|
Refresh Query button |
Refreshes the current query. |
|
Cancel Query Mode button |
Cancels the current query. |
|
Paging buttons |
Allows for paging through the grid. Click the double left arrow button (<<) to go to the first page, the left arrow button (<) to go to the previous page, the right arrow button (>) to go to the next page, and the double right arrow button (>>) to go to the last page. |
|
Number of Records |
Displays the number of records in the grid. |
The following are the possible document states.
|
Document States |
Descriptions |
|
Hold |
The document cannot be routed to a destination. |
|
Ready |
The document is ready to be routed. The document will begin printing when its routing criteria matches that of a destination and it is the next document in the queue. |
|
Incomplete |
The document is being received into a source and is going through a transformation (for example, page count) and/or being scheduled. It will remain in this state until the transform and/or scheduling is completed. |
|
Error |
The document cannot be successfully routed to a destination. The destination may be disabled or unavailable. |
|
Busy |
The document has begun printing to a destination but will remain in this state until printing is completed |
|
Retry Pending |
The document has been routed to a destination. If a failover profile has been configured, the document will continue to retry routing to this destination based on the failover criteria. |
|
Scheduled |
The document is scheduled to be sent to a destination. |