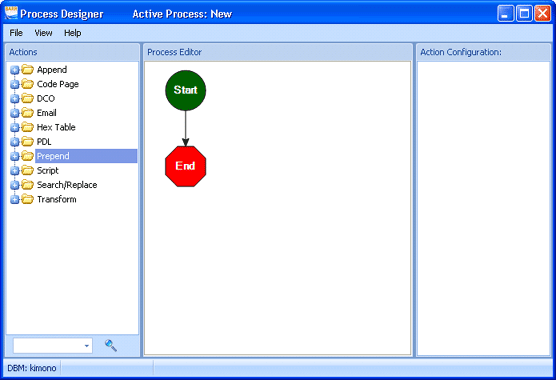
Process Designer
The Process Designer is a utility used by administrators to create and edit output processes. Output processes are used to modify document data while sending a document to a destination. Banners can be added, transforms can be processed, and various other changes made to the document record format. Changes can also be made in the document’s PJL section to control how documents are printed.
Output processes can either be associated with a destination or with a document. If associated with a destination on the More settings tab, any document being sent to the respective destination goes through the process. If associated with the document, the process is executed no matter which destination the document goes to. The document’s process takes precedence over the destinations, unless the check box Override output process assigned to document is selected on the Destinations More settings tab. Output processes can be associated with documents through source configuration on the Output settings tab, business rules, or by assigning an output process profile from the Document right-click menu.
The Process Designer can be accessed by selecting Tools | Process Designer from the EOM Console menu bar or from any area where output processes can be managed using the Manage Output Process Profiles dialog box.
Click the area of the window you want to learn more about.
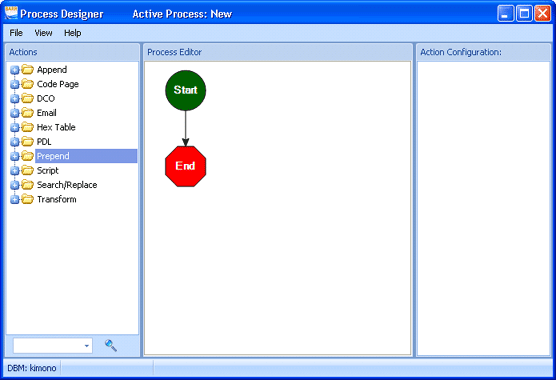
The menu bar displays below the title bar. Click the following menus to learn about the available commands.
New –Starts a new output process in the Process Editor pane.
Open –Displays the Open Process dialog box for selecting the process you want to open.
Save –Saves the current process. You will enter a process name and description.
Save As –Saves the current process with a new name. You will enter a process name and description.
Rename Process –Displays the RenameProcess dialog box for renaming processes.
Delete –Displays the DeleteProcess dialog box for selecting the processes you want to delete.
Print Preview –Displays the contents of the Process Editor pane as it looks when printed. From the Print Preview window, you can specify the number of pages to view at a time, page through the document, zoom in and out of pages, and print.
Print –Prints the contents of the Process Editor pane.
Exit –Closes the Process Designer window. When you exit, you are prompted to save any changes.
Align Process– Aligns the contents of the Process Editor pane vertically.
Zoom Canvas – Allows for setting the zoom level of the Process Editor pane. Displays the Process Designer Zoom dialog box.
Help–Displays Help for the Process Designer window. The Help window incorporates contents, index, search, favorites, and glossary tabs to make it easy for you to find answers to your questions. For more information on using Help features, see the Using the Help topic.
About –Displays program information, version number, and copyright.
The Actions pane displays a tree view of all predefined and custom actions. These actions are available for use in output processes. Drag-and-drop functionality is used to place actions in the Process Editor. Once in the Process Editor, the actions can be configured as necessary.
The top-level folders in the Actions tree are used to group related actions. These folders cannot be moved or renamed. Custom folders and actions can be created and moved within each top-level folder.
Barr EOM provides a variety of predefined actions to choose from. Predefined actions cannot be moved or modified. You can, however, create new custom actions based on predefined actions.
The following are the available action types:
|
Actions |
Descriptions |
|
Append |
Places data at the end of the document. The item being appended can be a set of bytes, a string, a text resource, a binary resource, or a banner resource. |
|
Code Page |
Changes the encoding of a document from one code page to another. |
|
DCO |
Allows for record format changes. |
|
|
Sends an email after the document has been transferred to its destination. |
|
Hex Table |
Allows single or multiple byte substitutions. |
|
PDL |
Inserts document properties into PJL commands. |
|
Prepend |
Inserts data at the beginning of the document. The item being inserted can be a set of bytes, a string, a text resource, a binary resource, or a banner resource. |
|
Script |
Configures a script to run after the document has been transferred to its destination. |
|
Search/Replace |
Enables bytes and/or strings to be searched and then replaced. The item being replaced can be a set of bytes, a string, a text resource, a binary resource, or a banner resource. |
|
Transform |
Performs document transforms. The EPS and EPS Advanced actions are used for converting LCDS documents for use with an Xerox EPS controller. The Advanced Document Modification action allows repurposing of documents. |
Currently, you are only allowed full control over custom PDL actions. Custom PDL actions can be created from scratch and modified as necessary. To create a custom PDL action, right-click the PDL folder and select New Action. You can then right-click the custom PDL action and click Configure to modify the action as necessary. PDL actions are complex actions that can change the commands that tell the printer how to print a document.
Custom actions for all other action types must be saved based on a predefined action. To do this, drag a predefined action into the Process Editor pane, make the necessary changes in the Action Configuration pane and then save the action with a new name. It's important to know that custom actions cannot be modified. So once you save an action, you cannot make any additional configuration changes. To make additional configuration changes, you will need to create a new custom action based on a predefined action.
We recommend creating subfolders for your custom actions within each top-level folder. This will allow you to easily find the custom actions which you can modify.
Searching is also provided in the Actions pane below the tree. To search, type the text you want to find and press ENTER or click the Search image.
The Process Editor pane is where the output process is created. By default Start and End images display. Actions in the Actions tree can then be added to the Process Editor using drag-and-drop functionality. All you have to do is place the actions on top of the line linking two actions. Because the placement and order of actions is important, the Process Editor enforces where actions can be dropped using drop zones. When an action is placed on top of a line linking two actions, it can only be dropped if the line turns green. If the line remains black, the action is not accepted in that location. Actions can be reordered within the drop zone using drag-and-drop as needed.
The following table lists the processing order dependency for actions. Actions are processed in zone order, and the Process Editor will only allow new actions to be dropped into the proper zones.
|
Zone |
Actions Allowed |
|
1 – Before document is processed |
Prepend |
|
2a – Document conversions |
Transforms and DCOs in any order |
|
2b – Document conversions |
Search/Replace, Hex Table, and Code Page |
|
2c - PDL |
PDL (PJL) |
|
3 – After document is processed |
Append |
|
4 |
Not currently used |
|
5 – Post processing |
Email and Script |
You can remove actions from an output process by selecting the action in the Process Editor and pressing Delete. When an action is selected, a green box will display around the action.
The Action Configuration pane allows for configuring the action selected in the Process Editor pane. The configuration options that display vary depending on the action selected.
Action Parameters - Configures the parameters of the selected action. The options that display vary as they are specific to the selected action.
The following are common configuration items:
Work flow error - Determines what should happen if the process encounters a work flow error. You can choose to stop the process and send an error to the destination or to skip the action and continue processing with the next action.
Printer family – Determines if the selected action is executed only for certain printer families. This allows you to set up processes that include actions which only apply to some documents or destinations. This option is available for all predefined actions except PDL.
Document data types – Determines if the selected action is executed only for certain data types. This allows you to set up processes that include actions which only apply to some documents or destinations.
Save name – Saves the selected action as a custom action which will be available in the Actions tree. This is useful if the action will be used in many processes. This option is available for all predefined actions except PDL. This option is not available for custom actions, as they cannot be modified. Once you save a custom action, you cannot make any additional configuration changes. To make additional changes, you will need to create another custom action.