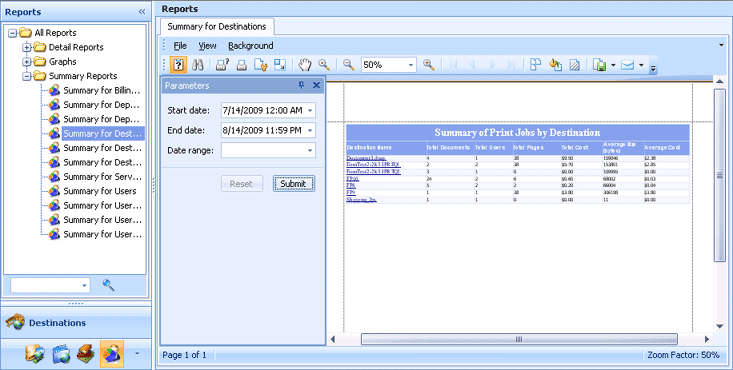
Reports
The Reporting application can be accessed both through the EOM Console and the EOM Web Interface. There are several sample reports included in Barr EOM. These reports provide summary and details of activity by user, department, document, and destination. Upon clicking reports in the tree, a panel displays with parameters. These parameters can be adjusted, after which the report displays up in the right side of the screen. Summary reports include hyperlinks to detailed reports. The Report Designer is used to edit and create new reports.
Click the area of the window you want to learn more about.
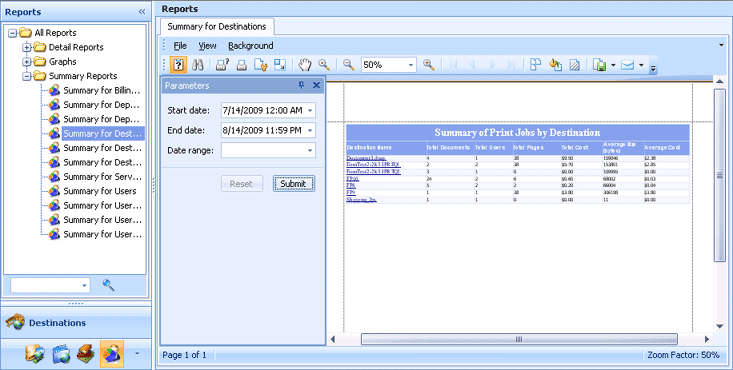
When you right-click an item in the navigation pane, the following options will display. The options listed will vary depending on if a report or report folder is selected.
|
Navigation Pane Options |
Descriptions |
|
Open |
Opens the report in the active tab. (reports only) |
|
Open in New Tab |
Opens the report in a new tab. (reports only) |
|
New Folder |
Creates a new report folder in the selected folder. A new folder entry titled UnNamed will appear in the tree. Type the new folder name and press ENTER to create the folder. By default the new folder will inherit the security settings of its parent folder. (report folders only) |
|
New Report |
Creates a new report in the selected folder. This option displays the New Report dialog box. (report folders only) |
|
Rename |
Renames the selected folder or report. |
|
Copy |
Creates a copy of the selected report. (reports only) |
|
Edit |
Edits the selected report in the Report Designer. (reports only) |
|
Delete |
Deletes the selected folder or report. Folders cannot be deleted if they contain reports or subfolders. |
|
Security |
Opens the Security Configuration dialog box so that you can update the security settings. This option will define the type of access that users and groups have to the either the selected report or the reports contained in the selected folder. |
The Report Preview window displays a tabbed view of the Reports tree selection. By default, selecting reports in the tree will replace the report in the active tab. To open a report in new tab, right-click the report and select Open in New Tab.
When a report is opened the Parameters pane displays with parameters to configure. Complete the parameters and click Submit to display the report in the right side of the window. Summary reports include hyperlinks to detailed reports.
Your tree selection and open tab pages will be saved for the next time you open the application.
The menu bar displays below the tab title. Click the following menus to learn about the available commands.
Page Setup Allows you to change page orientation, select paper size, choose paper source, and change page margins.
Print Displays the Print dialog for printing the active report.
Quick Print Sends the report directly to the default printer without customizing print settings.
Export Document– Exports the active report and saves the resulting file on your hard drive. You can choose one of the following formats: PDF, HTML, MHT, RTF, Excel, CSV, text, or image. You may be prompted to define format-specific options.
Send via Email Sends the active report via email. You can choose one of the following formats: PDF, MHT, RTF, Excel, CSV, text, or image. You may be prompted to define format-specific options.
Page Layout– Changes the page layout to one of the following:
Facing Arranges the pages side by side, displaying only one or two pages at a time.
Continuous Arranges the pages in a continuous vertical column.
Toolbar– Shows or hides the toolbar.
Status Bar– Shows or hides the status bar.
Customize– Allows for customizing the Report Preview window.
Color– Changes the background of the report to a specified color.
Watermark– Adds a text or picture watermark as the background of the report.

The toolbar displays the following information.
|
Options |
Descriptions |
|
Parameters |
Shows or hides the Parameters pane. |
|
Search |
Displays the Find dialog for locating text in the report. |
|
|
Displays the Print dialog for printing the active report. |
|
Quick Print |
Sends the report directly to the default printer without customizing print settings. |
|
Page Setup |
Allows you to change the print settings using the Page Setup dialog box. You can change page orientation, select paper size, choose paper source, and change page margins. |
|
Scale |
Displays scaling options for changing the view of the report. |
|
Hand Tool |
Enables or disables the use of the Hand tool. The Hand tool enables you to scroll content by dragging the document instead of using scroll bars. |
|
Magnifier |
Enables or disables the use of the Magnifier. The Magnifier allows you to switch between 100% and "fit whole page" views. Click anywhere in the report to toggle views. |
|
Zoom Out |
Decreases the magnification of the report. |
|
Zoom |
Allows for selecting the zoom level from the drop-down list. |
|
Zoom In |
Increases magnification of the report. |
|
First Page |
Displays the first page of the report. |
|
Previous Page |
Displays the previous page of the report. |
|
Next Page |
Displays the next page of the report. |
|
Last Page |
Displays the last page of the report. |
|
Multiple Pages |
Displays options for viewing two or more pages at one time. |
|
Color |
Changes the background of the report to a specified color. |
|
Watermark |
Adds a text or picture watermark as the background of the report. |
|
Export Document |
Exports the active report and saves the resulting file on your hard drive. You can choose one of the following formats: PDF, HTML, MHT, RTF, Excel, CSV, text, or image. You may be prompted to define format-specific options. |
|
Send via Email |
Sends the active report via email. You can choose one of the following formats: PDF, MHT, RTF, Excel, CSV, text, or image. You may be prompted to define format-specific options. |
The Parameter pane allows you to control the data that displays in the report by changing the parameter values. The following parameters display for all reports. Additional parameters may display depending on the report selected.
Start date Specifies the start date of the report.
End date Specifies the end date of the report.
Date range Specifies a date range for the report. You can choose the last 7 days, the last 14 days, the previous month, month to date, or year to date.
Reset button Resets the parameter values to the default values.
Submit button Submits the parameter values and displays the report.
Displays the report according to the selected parameter values.

The status bar displays the following information.
|
Options |
Descriptions |
|
Page n of n |
Displays the current page and the total number of pages in the report. |
|
Zoom Factor |
Displays the current zoom level of the report. |