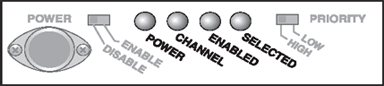
These common questions are typically associated with BARR/PRINT CHANNEL. If you can't find the answer to your question here, click the Index or Search tab of the Help to search for a specific word or phrase.
Will my Barr PCI channel adapters work in a computer with 64 bit PCI slots?
How do I configure BARR/PRINT CHANNEL with ESCON to print to multiple LPARs?
Why does Operator Console delete 1000 lines when it reaches 4000 lines?
Open the BARR/PRINT CHANNEL window to activate the software before your grace period expires (usually 30 days). You can receive your activation code by clicking Barr Central on the activation dialog, visiting www.barrcentral.com/activate, or contacting Barr Systems Technical Support. Activation codes are valid only for a single version of the BARR/PRINT CHANNEL software.
You can configure BARR/PRINT CHANNEL connections to start automatically. This allows for automatic recovery and allows users to log on and log off the computer without interrupting the data being received. The connections will start automatically when the computer is started. Complete the following steps to configure connections to start automatically.
Open BARR/PRINT CHANNEL.
Right-click the connection you want to start automatically and select Modify.
On the Communications tab, set the Startup type to Automatic.
Click OK.
New computers now ship with 64-bit PCI slots, rather than 32-bit PCI slots. All Barr PCI adapters have 32-bit PCI edge connectors. The newer 64-bit PCI slots are generally compatible with 3.3 volt 32-bit PCI adapters. All Barr PCI adapters, including BARR/SYNC, CHANNEL IN, CHANNEL OUT, and CHANNEL INTELLIGENCE adapters Revision 2.0 or higher are 3.3 volt compatible PCI adapters and should work in 64-bit PCI slots. To determine if your Barr adapter is a 3.3 volt PCI adapter, remove and examine the BARR PCI adapter's edge connector. PCI adapters that are 3.3 volt compatible will have two notches in the PCI edge connector. Older 5 volt PCI adapters will have only one notch in the edge connector and will not fit into a newer 64-bit PCI slot.
If you have an older PCI adapter that will not work in a 64 bit PCI slot, please contact our Sales Department for quote to upgrade to a newer PCI adapter. This upgrade replacement is not covered by your Barr Annual Service Agreement (ASA).
LED indicators on the Channel Attach Box (CAB) tell you the status of the connection to the mainframe. See the following image.
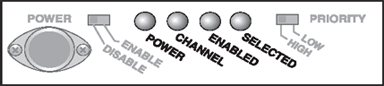
The CAB has four lights
POWER – The CAB has power. The CAB must have power before the computer can enable it.
CHANNEL – The channel has been varied on at the mainframe.
ENABLED – The computer connection to the channel is enabled. This indicator lights when the CAB switch is set to ENABLE, and the device driver has initialized the adapter.
SELECTED – The computer has been selected by the channel and is actively communicating with the mainframe. This indicator often flashes on and off during data communication with the channel.
More than one indicator light can be on at a time. For example, if the computer is actively communicating with the mainframe, then all four LED indicators are on.
BARR/PRINT CHANNEL was previously integrated with Barr Enterprise Print Server version 4.0 and earlier. If you have purchased the new standalone BARR/PRINT CHANNEL, you can install it on the same computer as the Barr Enterprise Print Server to upgrade the software. The upgrade is performed automatically when you install the new software. The upgrade takes place behind the scenes, and there are no options to select.
Once the installation is complete, the previously defined connections will be listed on the BARR/PRINT CHANNEL window and the banners will be listed on the Job Separation tab. Because the previous connections and banners were not explicitly named, names are assigned during the upgrade. Both are named based either on the channel address (Bus & Tag connections) or the image number and channel address (ESCON connections). For example, upgrading a connection with channel address 0E will create a new connection and banner both named 0E. If it is an ESCON connection with an image number of 1, the names will be 10E.
The way banner definitions are named and stored changed between versions. The banner will be separated into two banners if the OR search string option is used. See the following for a description and example using the OR and AND search string options.
OR – If the OR search string option was used in the original banner, two banners will be created during the upgrade. The first banner will contain the first strings in the OR, and the second banner will contain the second strings. See the following example.
An existing BARR/PRINT CHANNEL connection (address 0E) contains a banner with the search strings "Start" OR "Begin" for the header and "End" OR "Stop" for the trailer. During the upgrade two banners are created. The first will be named 0E, with the strings "Start" for the header and "End" for the trailer. The second banner will be named 0E_2, with the strings "Begin" for the header and "Stop" for the trailer. The new BARR/PRINT CHANNEL connection will have banner 0E set as the primary banner, and 0E_2 set as the secondary banner.
AND – If the AND search string option was used in the original banner, a single banner is created. If the AND and OR options are used together, two banners will be created. See the following example.
An existing BARR/PRINT CHANNEL connection (address 0E) contains a banner with the search strings "Start" AND "Begin" for the header and "End" OR "Stop" for the trailer. During the upgrade two banners are created. The first will be named 0E, with the strings "Start" for Search String 1 and "Begin" for Search String 2 for the header and "End" for the trailer. The second banner definition will be named 0E_2, with the strings "Start" for Search String 1 and "Begin" for Search String 2 for the header and "Stop" for the trailer. The new BARR/PRINT CHANNEL connection will have banner 0E set as the primary banner, and 0E_2 set as the secondary banner.
You can easily rename the connections on the Communications tab and the banners on the Banner Configuration dialog box.
If you experience a problem with the upgrade, a log file is available in the \\Program Files\Common Files\Barr\Log folder. The log file name is PCSUpgradeLog.txt.
The following are sample IOCP and JES definitions and values to create six printers, two printers to each of the three logical partitions (LPAR).
|
RESOURCE
PARTITION=((LPARA,1),(PLARB,2),(LPARC,3)) |
|
CNTLUNIT CUNUMBR=0311,PATH=(48),UNITADD=((11,001)),CUADD=0,UNIT=NOCHECK |
|
CNTLUNIT CUNUMBR=0312,PATH=(48),UNITADD=((12,001)),CUADD=1,UNIT=NOCHECK |
|
CNTLUNIT CUNUMBR=0313,PATH=(48),UNITADD=((13,001)),CUADD=2,UNIT=NOCHECK |
|
CNTLUNIT CUNUMBR=0314,PATH=(48),UNITADD=((14,001)),CUADD=0,UNIT=NOCHECK |
|
CNTLUNIT CUNUMBR=0315,PATH=(48),UNITADD=((15,001)),CUADD=1,UNIT=NOCHECK |
|
CNTLUNIT CUNUMBR=0316,PATH=(48),UNITADD=((16,001)),CUADD=2,UNIT=NOCHECK |
|
PRT(1) UNIT=4811,TRANS=NO,START=NO,SEP=YES |
|
PRT(2) UNIT=4812,TRANS=NO,START=NO,SEP=YES |
|
PRT(3) UNIT=4813,TRANS=NO,START=NO,SEP=YES |
Add six connections using the following values.
Address 11, Image 0
Address 12, Image 1
Address 13, Image 2
Address 14, Image 0
Address 15, Image 1
Address 16, Image 2
In Operator Console the logfile.bdb has a limit of 4MB. To stay within this limit, when the number of lines in Operator Console reaches 4000, 1000 lines are deleted. If you want to create a trace for a specific module, select only that specific module to trace and set the priority level. For more information, see the Using the Operator Console topic.
When you open BARR/CHANNEL-IN in batch mode, you can select options by entering commands at the MS-DOS prompt. Complete the following steps to run the utility in batch mode.
Display the MS-DOS prompt.
Change the directory to the folder where you installed the software files.
At the command prompt, type the file name followed by a question mark (CHANICFG /?) and then press ENTER. A list of command options displays.
After you review the command options, return to the command prompt.
Type the command chanicfg followed by the command line options, and press ENTER.