
This chapter describes how to configure the PC files to work with Barr software, install the Barr software files, and reach the software configuration settings.
To install the Barr package, follow these general steps.
Configure the PC. Follow the steps in section 6.2 to set up your PC to work with Barr software.
Install the Barr hardware. Before you install the software files, install any Barr hardware you purchased. Your Barr hardware comes with individual adapter manuals with installation instructions for each adapter.
Install the Barr software files. Follow the steps in section 6.3 to load the Barr software files onto your PC.
Configure the Barr software. Finally, enter the configuration settings from the Barr software Installation Description menu.
The Barr adapter manuals describe how to enter software settings for any communication adapters or option adapters you installed.
Chapters 7, 8, 9, 10, 11, 12, 13, 14, 15, 16, 17, 18, and 19 of this manual describe how to configure the rest of the software settings.
The DOS CONFIG.SYS and AUTOEXEC.BAT files are part of your PC’s custom configuration. You need to set parameters in these files when you install the Barr software, as described in this section.
If you use an 802.2 LLC host connection, make sure the LAN support drivers described in section 1.1 are installed in the appropriate file.
The CONFIG.SYS and AUTOEXEC.BAT files are located in the root directory of the disk you use to boot the PC (usually C:\). If you need more information about these files, see your DOS manual.
You must restart the PC for your changes to these files to take effect. You can wait to restart the PC until after you install the Barr hardware.
In the CONFIG.SYS file, you might need to adjust parameters that affect file processing and memory management, as described below.
In the CONFIG.SYS file, set the DOS FILES parameter to at least 40 to enable the Barr software to access up to 40 files at a time. The value required for FILES depends on the number of features you enable in the Barr software and the combined number of files those features must access simultaneously. FILES=40 works in most cases.
If the Barr software needs to access more files than you allocate, this message displays on the console during software operation:
DOS ERROR: Too many open files, use FILES=40 in file \CONFIG.SYS
If you see this message, set FILES=40 or increase the value by increments of 10 until the problem is resolved.
To achieve maximum performance at high communications speeds with SDLC or X.25 communication links, do not use the expanded memory (EMS) feature of memory managers or use upper memory block (UMB) providers. These programs might prevent you from achieving communication speeds of 256 kilobits (Kb) or greater. However, you can use extended memory with no adverse effect, as described in section 18.6.
Check your CONFIG.SYS file to determine whether expanded memory or upper block memory is installed. The examples below show CONFIG.SYS statements with and without upper block memory.
|
Extended Memory |
Extended Memory and Upper Memory Block |
|
DEVICE=C:\DOS\HIMEM.SYS |
DEVICE=C:\DOS\HIMEM.SYS |
|
DOS=HIGH |
DEVICE=C:\DOS\EMM386.EXE NOEMS |
|
|
DOS=HIGH,UMB |
You must run the DOS SHARE.EXE file sharing utility if you use the Barr print spool or LAN connections features and you use your local PC drive for the print spool or LAN connections directories. The print spool and LAN connections features will not function properly unless you load this utility.
Add this line to your AUTOEXEC.BAT file:
c:\dos\share
If you use your network drive for the print spool or LAN connections directories, the network operating system handles file sharing. See your DOS manual for more information about SHARE.EXE.
Your Barr software disk contains the Barr program and reference files in a self-expanding, compressed format. The automated installation process copies the files to your PC and then expands them. You can install the different types of software files in separate directories.
These files are part of the INSTALL.EXE program and will not be loaded onto your PC:
|
READ.ME |
A text file containing information about the INSTALL.EXE program. You can view this file with the DOS type command or a file editor. |
|
INSTALL.EXE |
The program to expand and copy the files from the disk to the PC. |
|
CONTROL.DAT |
A text control file used by INSTALL.EXE. |
These Barr program and reference files will be loaded onto your PC:
|
PRODUCT.EXE |
Barr software files compressed into one file. |
|
REF.EXE |
Barr reference files compressed into one file. |
|
REF370.EXE |
Reference files provided with the PRINT370 option, compressed into one file. |
|
TRAN.EXE |
Files for optional enhanced file transfer capabilities, compressed into one file. BARR/TRAN reads or writes all MVS mainframe files defined by the JCL Data Control Block specification DCB=RECFM=r, LRECL=n,BLKSIZE=b. It supports popular record formats, including fixed-length (FBA) and variable-length (VB) formats. |
|
@nnnn.ADF |
Adapter description files used for installing Barr Micro Channel adapters in PCs with a Micro Channel bus. These files are not compressed. |
If you purchased other software options, additional files might be included on your disk. The corresponding Barr software option manuals describe any files not listed above.
The automated installation process is easy to use and is the most convenient way to load the software files onto your PC. The installation process allows you to install new software or a software update, choose which files to install, and select whether to enter the configuration settings now or later.
If you are installing a software update, you might want to save the configuration settings from your working copy before you begin. (See step 3.)
Follow these basic steps to load the software files:
Insert the software disk.
Type the install command at the DOS prompt.
Choose whether to install a software update or new software.
Choose which files to install and which directories to install them in.
Choose whether to configure the software now or later.
The automated installation process is easy to use. The rest of this section provides detailed instructions for each of these steps.
1. Insert the software disk.
Start the PC with DOS version 3.0 or later.
 Monochrome
monitors: If your PC has a monochrome monitor and a color adapter
(CGA, EGA, VGA), you need to set the display mode to black and white so
you can read the software screens. Enter this command from the DOS prompt:
Monochrome
monitors: If your PC has a monochrome monitor and a color adapter
(CGA, EGA, VGA), you need to set the display mode to black and white so
you can read the software screens. Enter this command from the DOS prompt:
mode bw80
Put the Barr software disk in the PC disk drive.
2. Type the INSTALL command.
At the DOS prompt enter the drive letter followed by the INSTALL command. For example, if you put the disk in drive A, you would type this command:
a:install
3. Choose Update or New Installation.
This menu displays when you load the INSTALL program:
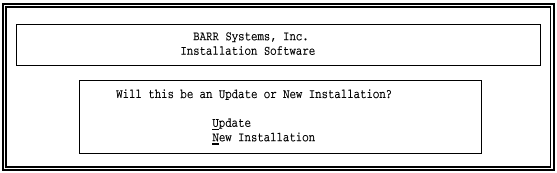
Press U for Update if you already have the Barr software and are installing a new version. Press N for New Installation if this is a new Barr product.
If you select Update, the following warning screen reminds you to save the configuration settings from the old software before you continue.
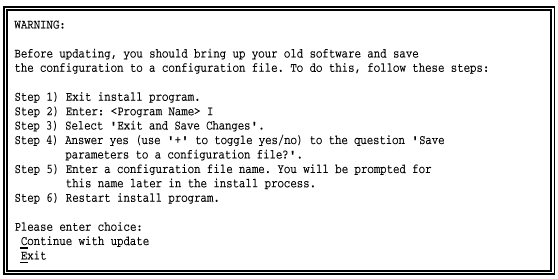
If you do not want to save the settings now, press C to continue. To save the configuration settings before continuing, read the instructions on the screen, press E to exit the install program, and then perform the steps from the DOS prompt.
4. Choose which files to install.
After you choose Update or New Installation, the installation menu displays:
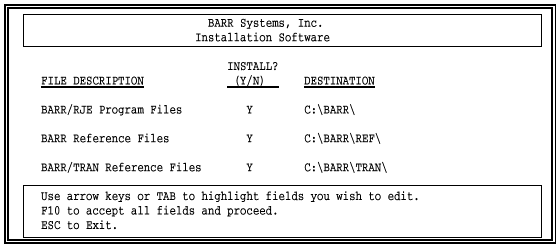
Use the arrow keys or the TAB key to move around the menu.
Choose which files to install. Type Y to install a file or N to skip it.
Enter the destination path, including the drive letter and directory names, where you would like to install the software. The installation program creates the directories if they do not already exist. The default path for the Barr software is C:\BARR. Other files are stored in subdirectories of this path.
Press F10 when you are done.
The screen displays these messages to indicate installation progress:
Creating Directories
Installing Software
As the files are expanded from the software disk to the destination directories, these messages display:
Exploding
Unshrinking
5. Choose whether to configure the software.
After the software files are copied, the following screen displays:
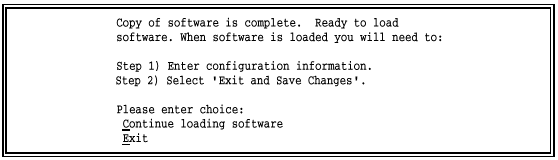
You can configure the software from the Installation Description menu.
To reach the Installation Description menu, press C to continue. Or press E to exit to the DOS prompt.
If you are installing a software update and choose Continue, you are prompted to enter the name of the configuration file:

To load the configuration file from another version of the software, type the configuration file path and file name. If you do not want to include a configuration file now, leave the field blank.
The following screen displays when the Installation Description is loaded:
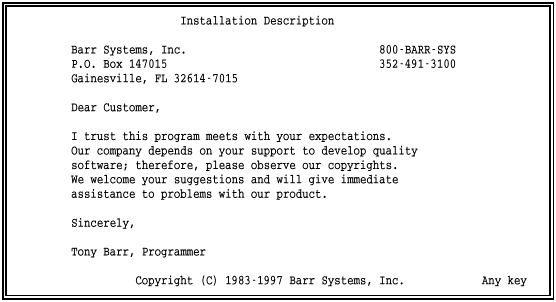
Follow the instructions in Chapters 7, 8, 9, 10, 11, 12, 13, 14, 15, 16, 17, and 18 to configure the software. When you finish configuring the software, select Exit and Save Changes and save the installation settings.
After the software files are copied from the disk to the PC, store the disk in a safe place. The disk serves as a backup copy of the software in case of a PC hard disk failure.
You can use DOS commands to view the installed files.
To view a list of the installed files, use the DOS directory (dir) command. If you installed the files in the default C:\BARR directory, type this command at your DOS prompt:
dir c:\barr
A list of files and subdirectories displays:
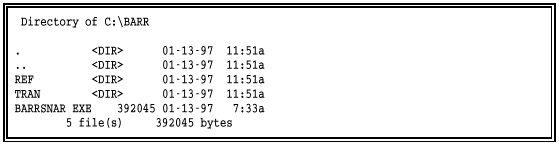
To view a list of files in a subdirectory, specify the subdirectory name. For example, type this command to list the reference files:
dir c:\barr\ref
To access files in a directory, use the DOS change directory (cd) command to change the directory. For example, type this command to change to the directory that contains the reference files:
cd \barr\ref
See your DOS manual for more information about accessing files in directories and subdirectories.
You can return to the Installation Description menu whenever the Barr software is not running. At the DOS prompt, type the program name followed by the letter i:
barrsnar i
You should use the automated INSTALL program when you install a new Barr product or an update. The automated process is easy to use and performs some important steps. However, if you are experienced with DOS commands, you can bypass the automated INSTALL process with these steps.
Copy the compressed software files from the disk to the desired directories with DOS commands.
Type the name of each compressed file at the DOS prompt to expand it within its corresponding directory.
Delete the original compressed files from the hard disk after you expand them.